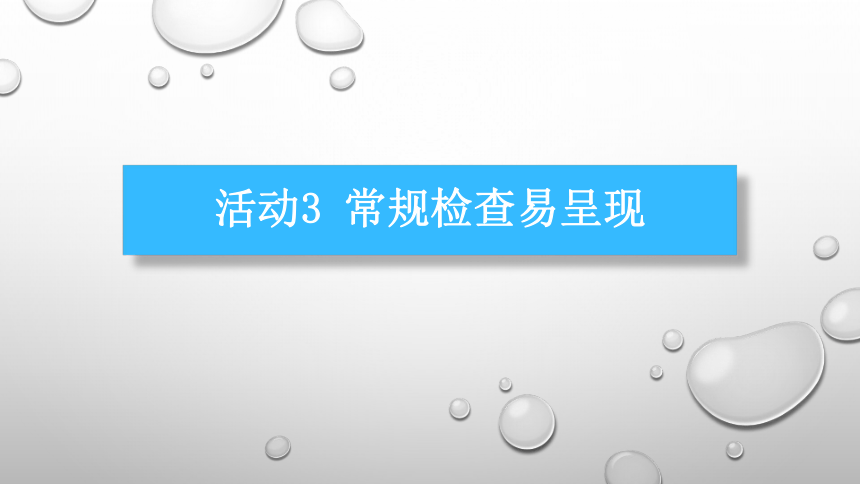
课件19张PPT。活动3 常规检查易呈现思考:哪种方式更容易知道得分前三名?思考:与表格相比,图表在数据呈现上有哪些优势?图表更直观、更形象,一目了然,便于记忆。活动分析1、生成评比图表:使用工具栏中的图表工具,将选中的数据生成柱形图表。 2、修饰评比图表:使用图表工具,对生成图表的各部分进行修饰美化。生成图表数值轴分类轴标题分类轴数值轴标题图表标题系列计算各班得分1、打开Excel表格:运行Excel软件,打开素材“3月份一日常规汇总统计.xlsx”文件。 2、计算月平均分:单击G3单元格,在“公式”选项卡中,按图所示操作,求出八1班的月平均分。计算各班得分3、计算总分:单击j3单元格,输入“=G3+H3+I3”后回车,计算出总分。 4、填充公式:选中G3单元格,拖动填充柄,将公式填充到G7单元格。类似地,选中J3单元格,拖动填充柄,计算出各个班级的总分。 5、保存文件:单击“保存”按钮 ,保存文件。生成图表1、选择数据区域:按图所示操作,选中数据区域B2:B7和J2:J7。1拖动2按住Ctrl键并拖动生成图表2、选择图表类型:按图所示操作,选择图表类型为柱形图。生成图表3、添加坐标轴标题:按图所示操作,添加坐标轴标题,并修改标题名称。1单击2单击3修改名称4修改名称5修改标题名称生成图表4、保存文件:按Ctrl+S键,保存文件。美化修饰图表自动生成的图表不是很美观,利用图表工具的快捷菜单可以对图表进行修饰美化,在提升图表美观度的同时,进一步突出图表呈现效果。美化修饰图表—设置图表格式美化修饰图表—设置大小位置美化修饰图表—设置图表格式1、设置图表标题:选中图表标题文字,按图所示操作,设置好图表标题的字体和颜色。1右击2单击3选择4选择5单击2、设置坐标轴标题:用同样的方法,设置好分类轴标题“班级”和数值轴标题“总分”的字体。1右击2单击3选择4选择5单击图表中的各种标题其实都是文本框,单击它,可以编辑里面的文字;双击其边框,可以设置相关的格式。美化修饰图表—设置图表格式3、设置坐标轴样式:选中坐标轴数值,按图所示操作,设置坐标轴数值的小数位数为0。1右击2单击3单击4选中5输入效果美化修饰图表—设置图表格式美化修饰图表—设置大小位置图表上每个对象的位置,都可以通过拖动来调整;对象的大小,也可以通过拖动尺寸控制点来重新设置。1、调整绘图区大小:选中绘图区,拖动边缘的尺寸控制点,适当调整绘图区的大小。 2、调整标题位置:适当拖动图表标题和坐标轴标题,调整好位置。 3、移动图表:拖动图表区的空白位置,将整个图表移到表格的下方。 4、保存文件:保存文件,并提出Excel。常见的图表类型根据实际需求,结合要反映的数据特点,准确选择图表类型;通过制作图表,呈现数据特点和变化趋势,分析和解决实际问题。常见的图表类型如图所示。修改图表样式修改图表样式,除了使用快捷菜单、“图表元素”按钮 和“图表样式”按钮 等外,还可以利用下图所示的“图表工具”中的“设计”选项卡进行。 ... ...
~~ 您好,已阅读到文档的结尾了 ~~