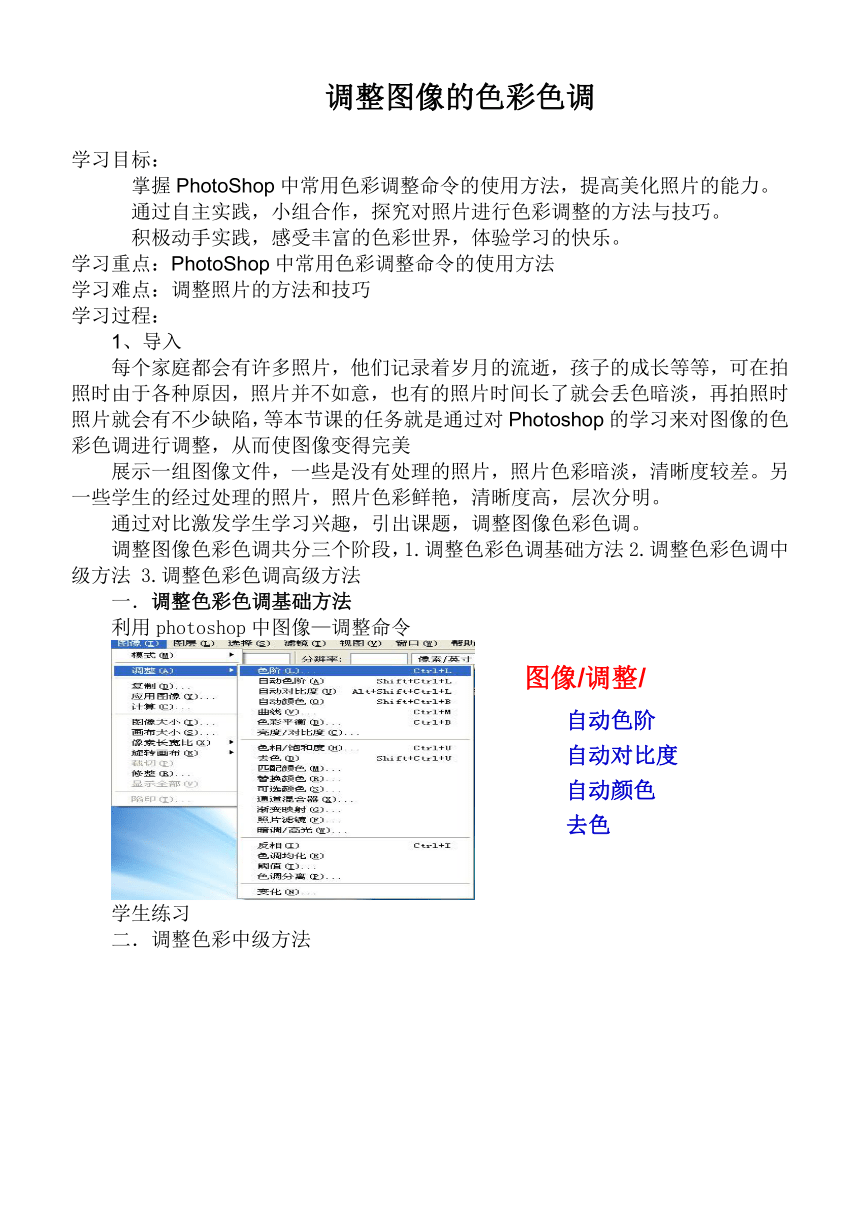
调整图像的色彩色调 学习目标: 掌握PhotoShop中常用色彩调整命令的使用方法,提高美化照片的能力。 通过自主实践,小组合作,探究对照片进行色彩调整的方法与技巧。 积极动手实践,感受丰富的色彩世界,体验学习的快乐。 学习重点:PhotoShop中常用色彩调整命令的使用方法 学习难点:调整照片的方法和技巧 学习过程: 1、导入 每个家庭都会有许多照片,他们记录着岁月的流逝,孩子的成长等等,可在拍照时由于各种原因,照片并不如意,也有的照片时间长了就会丢色暗淡,再拍照时照片就会有不少缺陷,等本节课的任务就是通过对Photoshop的学习来对图像的色彩色调进行调整,从而使图像变得完美 展示一组图像文件,一些是没有处理的照片,照片色彩暗淡,清晰度较差。另一些学生的经过处理的照片,照片色彩鲜艳,清晰度高,层次分明。 通过对比激发学生学习兴趣,引出课题,调整图像色彩色调。 调整图像色彩色调共分三个阶段,1.调整色彩色调基础方法2.调整色彩色调中级方法 3.调整色彩色调高级方法 一.调整色彩色调基础方法 利用photoshop中图像—调整命令 学生练习 二.调整色彩中级方法 1.应用“亮度/对比度”命令 亮度/对比度”对话框中主要参数含义如下: 亮度: 用来调整图像的明暗程度,值越大亮度越高。 对比度:用来调整图像的对比度,值越大对比度越大。 2.应用 “色相/饱和度”命令 图像色彩三要素 色相 色彩的相貌。 明度 色彩的明暗程度。 饱和度 色彩的鲜艳程度。 3. 使用“色阶”命令 教师示范色阶命令的使用方法,并介绍一些主要参数 色阶”对话框中主要参数含义如下: 通道:在此可以选择需要调整色调的通道。RGB、红、绿、蓝。 输入色阶:最左边的编辑框和滑块用于调整图像的暗调部分,取值范围为:0-253,当取值253时,图像可变成黑色。 中间的编辑框和滑块用于调整图像的中间色调部分,取值范围为:0.10-9.99。向左移动可使图像变亮,向右移动可使图像变暗。 右侧的编辑框和滑块用于调整图像的亮调部分,取值范围为2-255,当取值2时,图像可变成白色。 输出色阶:用于设定图像的亮度范围。从左到右分别对应下方的“黑场输入”滑块和“白场输入”滑块。移动“黑场输入”滑块会将其位置处或其下方的所有图像值映射到“输出色阶”黑场(默认情况下,设置为 0 或纯黑)。移动“白场输入”滑块会将其位置处或其上方的图像值映射到“输出色阶”白场(默认情况下,设置为 255 或纯白)。如将“输入白场”滑块向左移动图像会变暗。 自动按钮:此按钮用于自动调整暗调和高光。 吸管工具: 黑色吸管:针对于图像中最暗的部分,即黑色区域。用此吸管在图像中暗部单击,可将暗部变成黑色。 灰色吸管:针对于图像的中部部分,即介于黑白之间的中性灰色区域。用此吸管在图像中灰色部分单击,可将灰色部分变成中性灰色。 白色吸管:针对于图像中最亮的部分,即白色区域。用此吸管在图像中亮部单击,可将亮部变成白色。 4. 使用“曲线”命令 教师示范曲线命令用法,学生练习“曲线”对话框中主要参数含义如下: 通道:在此处可以选择需要调整的通道。 高光:用鼠标在此点单击可增加高光点,进行高光部分的调整。 中间调:用鼠标在此点单击可增加中间调点,进行中间调部分的调整。 暗调:用鼠标在此点单击可增加暗调点,进行暗调部分的调整。 图表的水平轴:表示 “输入”色阶。 图表的垂直轴:表示 “输出”色阶。在默认的对角线中,所有像素有相同的“输入”和“输出”值。 :用鼠标在曲线上进行点按并拖动点调整。 :用铅笔直接画出一条曲线。 自动按钮:点按“自动”以使用“自动校正选项”对话框中指定的设置调整图像。 :这三个吸管的使用方法参考【色阶】命令中的三个吸管。 三.调整色彩高级方法 再次展示一组不同质 ... ...
~~ 您好,已阅读到文档的结尾了 ~~