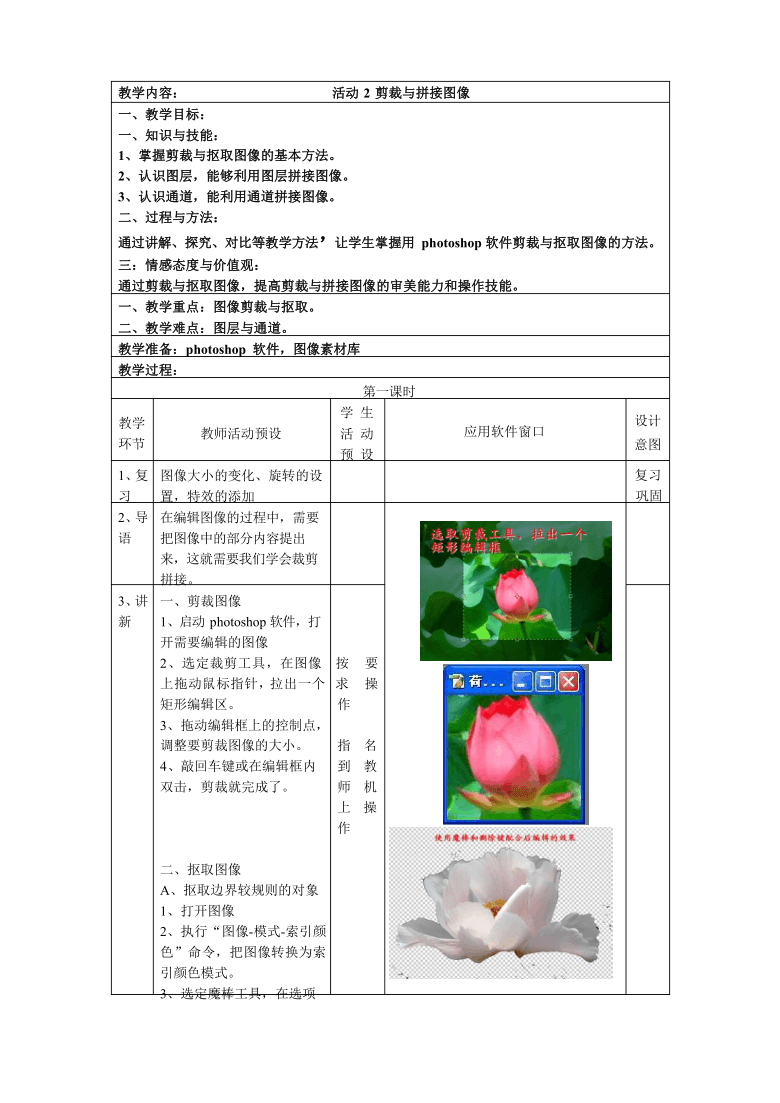
教学内容: 活动 2 剪裁与拼接图像一、教学目标: 一、知识与技能: 1、掌握剪裁与抠取图像的基本方法。 2、认识图层,能够利用图层拼接图像。 3、认识通道,能利用通道拼接图像。二、过程与方法: 通过讲解、探究、对比等教学方法,让学生掌握用 photoshop 软件剪裁与抠取图像的方法。 三:情感态度与价值观: 通过剪裁与抠取图像,提高剪裁与拼接图像的审美能力和操作技能。一、教学重点:图像剪裁与抠取。 二、教学难点:图层与通道。 教学准备:photoshop 软件,图像素材库教学过程: 教学环节 1、复习 2、导语 3、讲新 教师活动预设 图像大小的变化、旋转的设置,特效的添加 在编辑图像的过程中,需要把图像中的部分内容提出 来,这就需要我们学会裁剪拼接。 一、剪裁图像 1、启动 photoshop 软件,打开需要编辑的图像 第一课时学 生 活 动预 设 设计 应用软件窗口 意图 复习巩固 2、选定裁剪工具,在图像 按 要上拖动鼠标指针,拉出一个 求 操矩形编辑区。 作 3、拖动编辑框上的控制点, 调整要剪裁图像的大小。 指 名 4、敲回车键或在编辑框内 到 教双击,剪裁就完成了。 师 机 上 操作 二、抠取图像 A、抠取边界较规则的对象 1、打开图像 2、执行“图像-模式-索引颜色”命令,把图像转换为索引颜色模式。 3、选定魔棒工具,在选项 栏适当设置“容差”值,然后按住shift 键单击背景,选定区域后敲击delete 键,直到把背景变为全透明为止。 4、选定橡皮工具,擦除背景中没有删除掉的部分, 5、把图像分别以 psd 和GIF 格式保存,以便保留透明背景。 B、抠取边界模糊的对象。 1、打开图像,执行“滤镜- 抽出”命令,出现对话框时, 用放大工具适当放大图像。 2、选择“边缘高亮器”工 具 并适当设置笔尖大 小,然后沿蝴蝶的边缘拖 动,再配合使用橡皮工具擦除多余的边界颜色。 3、选择颜料桶工具,然后单击蝴蝶内部,填充图像。 4、单击预览按钮,预览抽出的图像。 适当放大图像的目的是把需要删除的对象 同时放大,便于修改操作。 5、选择清除 除多余的痕迹。 工具,清 6、选择边缘修饰工具 , 沿蝴蝶边缘拖动,适当修饰边缘。 7、满意后单击确定按钮即可。 注意:也可以用橡皮工具仔细操作。 4、课堂补充练习:选择“荷花”图片,抠取其中的荷花图案。 5、小结:剪裁与抠取图像 7、课后反思成功: 不足: 第二课时 教学内容:拼接图像 教学过程: 教 教师活动预设 学 生 应用软件窗口 设计 学 活 动 意图 环 预设 节 1 、 如何进行图像的剪裁 出示图像,指名到教师机上操作,大家观察 复习 复 与抠取? 大屏幕,如何给出评价。 巩固 习 2 、 图像的剪裁与抠取我 导 们已经学过了,那么 语 剪裁、抠取下来的图 像最终目的是为了和 其它图像的拼接。 3 、 一、认识图层 讲 1、打开名为“鸡猫鸭” 打开图像以后,观察图层调板,看看有几个图层。 熟练图层 新 的图像文件。 2、执行“窗口-图层” 单击图层左侧边缘的隐藏按钮,查看各个图 层的情况。 的基 本操 命令,打开图层调板, 可以看到,这幅图像由四个图层组成:背景 作 观察其中包含的图 层、公鸡层、小猫层、鸭子层。 层。 3、练习: 新建图层、选定图层、 自 主 调整图层顺序、设置 练 习 透明度、锁定图层、 删除图层。 二、图层拼接图像 1、打开一幅能够用 打开背景后将背景层改名为“背景层” 作背景的图像 2、打开“公鸡”图像, 将公鸡图像放到合适位置后,观察图像,可 用移动按钮将公鸡拖 根据需要修改图像大小。 到背景层中,放到合 合 作 适的位置。 3、同样再打开“猫” 完 成 按照同样的方法修改图像大小,并放置到合 和“鸭子”的图像, 4、观察图像,看看该 适的位置。 图像由几个图层组 调整好以后执行“图层—合并图层”命令, 成。 把各个图层与 ... ...
~~ 您好,已阅读到文档的结尾了 ~~