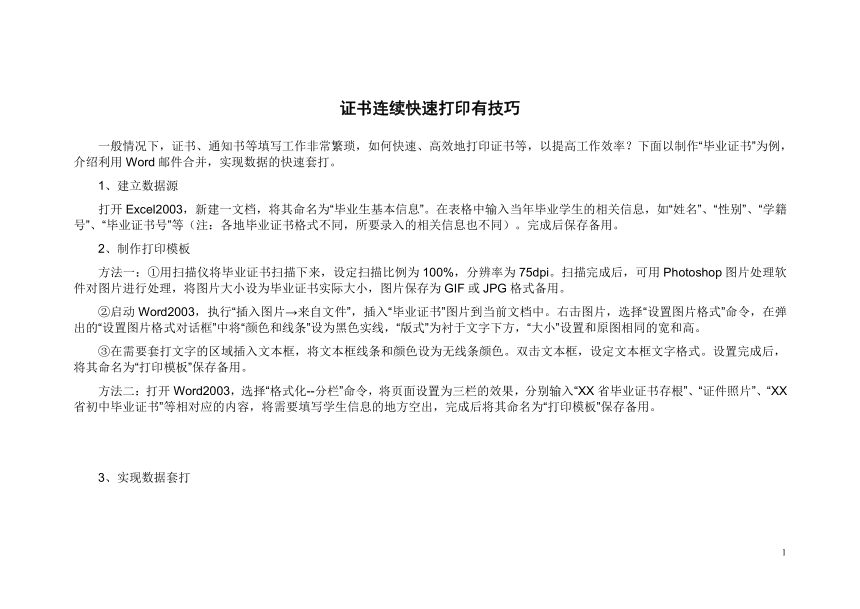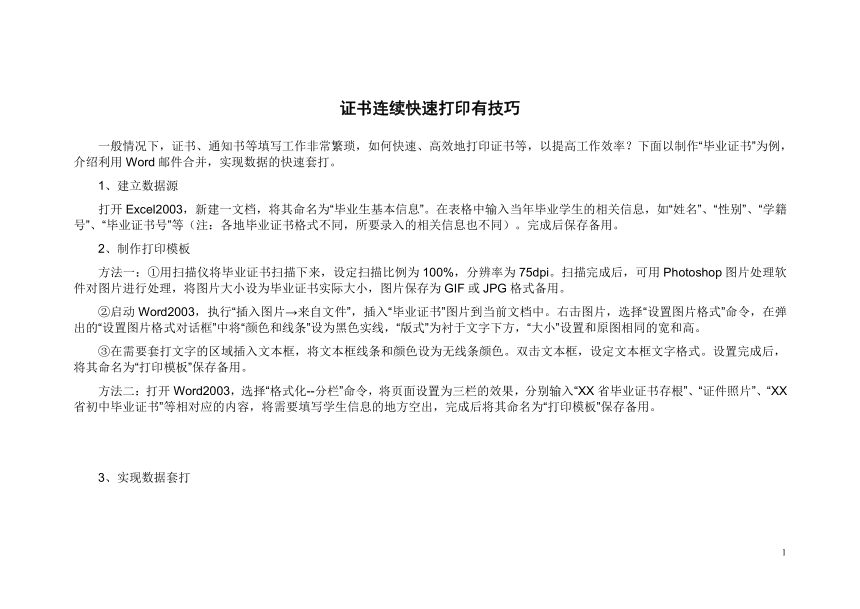
证书连续快速打印有技巧 一般情况下,证书、通知书等填写工作非常繁琐,如何快速、高效地打印证书等,以提高工作效率?下面以制作“毕业证书”为例,介绍利用Word邮件合并,实现数据的快速套打。 1、建立数据源 打开Excel2003,新建一文档,将其命名为“毕业生基本信息”。在表格中输入当年毕业学生的相关信息,如“姓名”、“性别”、“学籍号”、“毕业证书号”等(注:各地毕业证书格式不同,所要录入的相关信息也不同)。完成后保存备用。 2、制作打印模板 方法一:①用扫描仪将毕业证书扫描下来,设定扫描比例为100%,分辨率为75dpi。扫描完成后,可用Photoshop图片处理软件对图片进行处理,将图片大小设为毕业证书实际大小,图片保存为GIF或JPG格式备用。 ②启动Word2003,执行“插入图片→来自文件”,插入“毕业证书”图片到当前文档中。右击图片,选择“设置图片格式”命令,在弹出的“设置图片格式对话框”中将“颜色和线条”设为黑色实线,“版式”为衬于文字下方,“大小”设置和原图相同的宽和高。 ③在需要套打文字的区域插入文本框,将文本框线条和颜色设为无线条颜色。双击文本框,设定文本框文字格式。设置完成后,将其命名为“打印模板”保存备用。 方法二:打开Word2003,选择“格式化--分栏”命令,将页面设置为三栏的效果,分别输入“XX省毕业证书存根”、“证件照片”、“XX省初中毕业证书”等相对应的内容,将需要填写学生信息的地方空出,完成后将其命名为“打印模板”保存备用。 3、实现数据套打 打开“打印模板”文档,执行“工具———信函与邮件———邮件合并”命令,在“邮件合并”任务窗格,在“选择文档类型选项区”中选定“信函”,然后单击“下一步:正在启动文档”,在“选择开始文档”选项区,选中“使用当前文档”,然后单击“下一步:选择收件人”,然后单击“使用现有列表”→“浏览”,如图1 图1 在弹出的“选取数据源”对话框中选定“毕业生基本信息”, 如图2 图2 单击“打开”按钮,在打开的“选择表格”对话框中查找选定要引用的数据,单击“确定”,如图3 图3 在随后打开的“邮件合并收件人”对话框中单击“确定”按钮返回。如图4 图4 接下来单击“下一步:撰写信函”,因为我们一开始就制作好了“打印模板”,所以现在只要在“打印模板”中添加收件人信息即可。将光标移至“打印模板”中,定位在需要插入的地方,单击“撰写信函”选项区中的“其他项目”。如图5 在弹出的“插入合并域”对话框中,选定需要插入的域名(如:姓名)后,单击“插入”按钮,即插入了要合并的域,然后单击“关闭”按钮返回。注意:这里的域有2种,必须选择数据库域,域只能一个一个地插入。如图6 图6 好了,接下来您就可以单击“下一步:预览信函”。在此,您可以预览一个合并信函。若要预览其他信函,可单击“收件人”右侧的“》”按钮,预览检查,如有错误,单击“编辑收件人列表”进行修正,确认无误后,单击“下一步:完成合并”。在这里,您可以单击“编辑个人信函”,在“合并到新文档”对话框中选定保存的范围后,单击“确定”。也可以单击“打印”,在“合并到打印机”对话框中选定保存的范围后,单击“确定”。 至此,需要套打的毕业证书工作就全部完成了。选择“打印”按钮,坐享其成吧! 特别提醒:如果使用扫描图片制作“打印模板”,在打印之前,须将图片删除,以免影响打印效果。另外,在Word的不同版本中,“邮件合并”的操作方法也有所不同。 注意: 必须先在毕业表格中吧出生日期分成年月日三列。方法是: “数据”--》“分列”:选“固定宽度”,“下一步”;单击“数据预览”区的数据,在数字间产生需要的分割线,“下一步”;根据需要选择“文本”或“常规”,“完成”。 ... ...
~~ 您好,已阅读到文档的结尾了 ~~