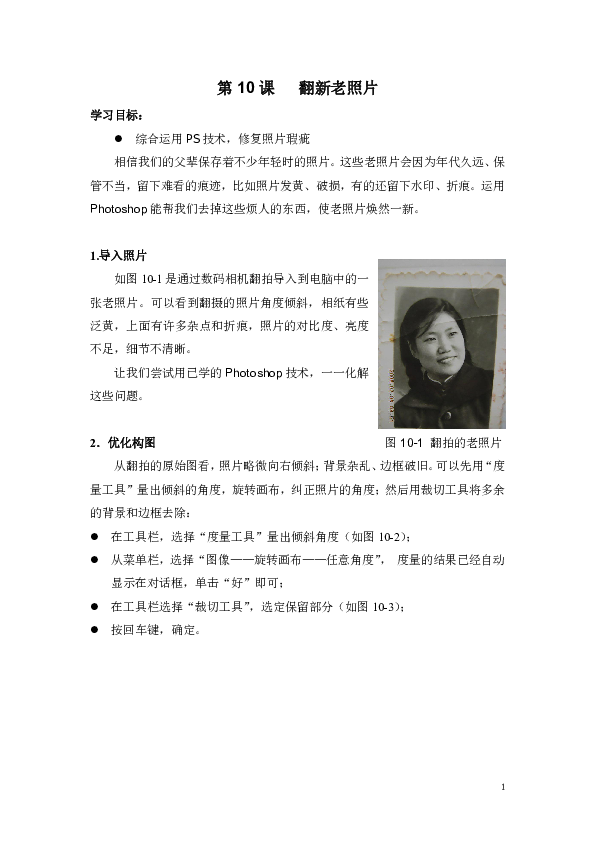
第10课 翻新老照片 学习目标: 综合运用PS技术,修复照片瑕疵 相信我们的父辈保存着不少年轻时的照片。这些老照片会因为年代久远、保管不当,留下难看的痕迹,比如照片发黄、破损,有的还留下水印、折痕。运用Photoshop能帮我们去掉这些烦人的东西,使老照片焕然一新。 1.导入照片 如图10-1是通过数码相机翻拍导入到电脑中的一张老照片。可以看到翻摄的照片角度倾斜,相纸有些泛黄,上面有许多杂点和折痕,照片的对比度、亮度不足,细节不清晰。 让我们尝试用已学的Photoshop技术,一一化解这些问题。 2.优化构图 从翻拍的原始图看,照片略微向右倾斜;背景杂乱、边框破旧。可以先用“度量工具”量出倾斜的角度,旋转画布,纠正照片的角度;然后用裁切工具将多余的背景和边框去除: 在工具栏,选择“度量工具”量出倾斜角度(如图10-2); 从菜单栏,选择“图像———旋转画布———任意角度”, 度量的结果已经自动显示在对话框,单击“好”即可; 在工具栏选择“裁切工具”,选定保留部分(如图10-3); 按回车键,确定。 图10-2 度量、旋转照片 图10-3 裁切照片 3.调整色彩、明暗 虽然调整了构图,但是照片的色彩、明暗还存在问题。 由于年代久远,照片有些泛黄,而照片本身的品质或拍摄方法原因导致图像偏暗,细节模糊。去掉老照片泛黄的颜色有很多方法,最简单的是使用“去色”命令;另外,光线不足、细节不清的问题可以通过调高照片的亮度和对比度得到改善: 从菜单选择“图像———调整———去色”(图10-4); 从菜单选择“图像———调整———亮度/对比度”,设置亮度为+6,对比度为+36(图10-4); 图10-4 去除黄色 图10-5 调整明暗 通过以上调整,照片变为真正的黑白灰度照,图像较之前要清晰、鲜亮。 4.清理杂点和折痕 以上是对照片整体的优化,为了让画面变得干净整洁,还要清除照片局部的折痕和杂点。这是翻新老照片最重要,也是最复杂的的步骤。 明显的折痕和杂点需要我们细致处理:用“仿制图章”工具,选择与折痕、杂点类似的区域,将图像复制到有折痕、杂点的位置,遮盖在上面;再用“模糊工具”和“涂抹工具”细微修饰,使它们与图像自然融合。如果看不清可以借助“缩放工具”成倍放大图像,方便处理细节。大面积的背景,没有细节的要求,只要将其选中,使用“模糊”滤镜就能变得干净整洁。具体操作如下: (1)覆盖折痕与脏点(如图10-6) 在工具栏中,选择“缩放工具”,放大要处理的局部图像; 在工具栏中,选择“仿制图章”工具,设置笔触的大小透明度等选项; 按住Alt键,鼠标指针变为圆形,选择和需要修补的地方类似的区域; 松开Alt键,单击需要覆盖的区域。 图10-6 遮盖折痕 (2)融合衔接修补部分 在工具栏中,选择“涂抹工具”或“模糊工具”(如图10-7); 调整合适的笔触,在衔接部位涂抹,使图像衔接更自然; 图10-7 涂抹衔接出 图10-8 去除折痕、脏点后的效果 重复以上步骤,直至修补全图(如图10-8)。 (3)处理脏乱的背景 在工具栏中,选择“磁性套索”,抠出背景; 从菜单栏选择“滤镜———模糊———表面模糊”,打开对话框; 调整参数设置,直至满意。 图10-9 设置滤镜参数 处理后的照片,头像上、背景中的折痕已被抹去,画面显得干净很多(如图7)。 5.使照片变清晰 以上操作及照片本身品质,都会导致图像模糊,用锐化可以使模糊的照片变清晰。 选择菜单“滤镜———锐化”,Photoshop内置了5种”锐化”工具: 选择“智能锐化”,拖动滑块,观察小窗口局部效果,直到合适(如图10-7); 图10-10 “锐化”对话框 一般,“锐化”这个环节放在其他后期处理完成后进行。 图10-11 处理前后的效果对比 至此,一张焕然一新的照片就做好了,对比一下处理前后的效果(如图10—11)。 修复老 ... ...
~~ 您好,已阅读到文档的结尾了 ~~