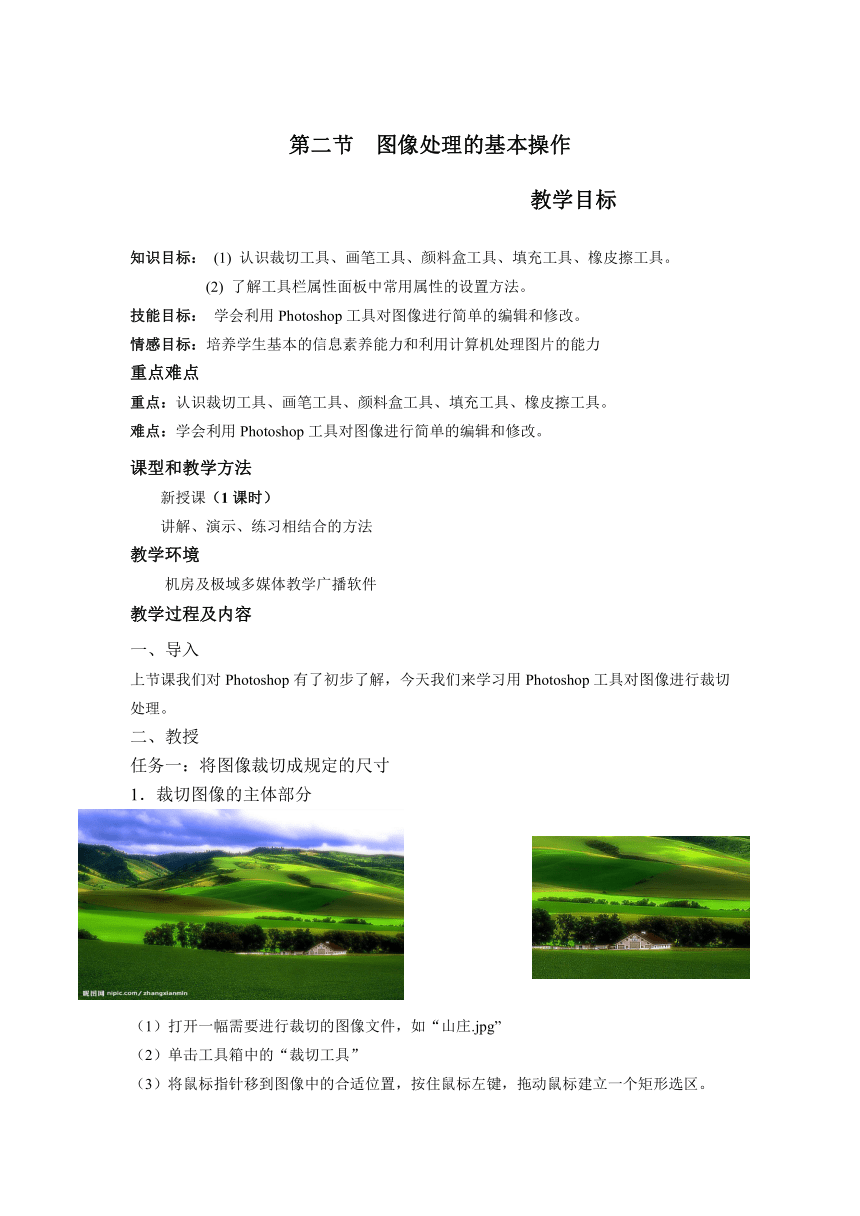
第二节 图像处理的基本操作 教学目标 知识目标: (1) 认识裁切工具、画笔工具、颜料盒工具、填充工具、橡皮擦工具。 (2) 了解工具栏属性面板中常用属性的设置方法。 技能目标: 学会利用Photoshop工具对图像进行简单的编辑和修改。 情感目标:培养学生基本的信息素养能力和利用计算机处理图片的能力 重点难点 重点:认识裁切工具、画笔工具、颜料盒工具、填充工具、橡皮擦工具。 难点:学会利用Photoshop工具对图像进行简单的编辑和修改。 课型和教学方法 新授课(1课时) 讲解、演示、练习相结合的方法 教学环境 机房及极域多媒体教学广播软件 教学过程及内容 一、导入 上节课我们对Photoshop有了初步了解,今天我们来学习用Photoshop工具对图像进行裁切处理。 二、教授 任务一:将图像裁切成规定的尺寸 1.裁切图像的主体部分 (1)打开一幅需要进行裁切的图像文件,如“山庄.jpg” (2)单击工具箱中的“裁切工具” (3)将鼠标指针移到图像中的合适位置,按住鼠标左键,拖动鼠标建立一个矩形选区。 (4)通过选区边框上的控制句柄(边线上的小方块)调整选区的大小。 (5)双击或按“Enter”键,确认裁切操作。 (6)如果要将图像裁切成规定的尺寸,可以利用工具选项栏属性面板,设置图片的“宽度”和“高度”值。 (7)单击“文件”菜单,选择“另存为”命令,保存编辑好的图像文件。 2、裁切与校正倾斜照片 (1)打开一幅需要处理的图像文件,如“高楼大厦.jpg” (2)单击工具箱中的“裁切工具” (3)选择需要裁切的图像内容 (4)勾选工具选项栏属性面板中的“透视”复选框,如图所示: (5)将左上角的角点右移至与楼的左侧边线平行,如图所示: (6)双击或按“Enter”键,确认裁切操作。 (7)单击“文件”菜单,选择“另存为”命令,将编辑好的图像存盘。 3.创新活动 将一张高分辨率照片,裁切成“高3.5厘米,高5.3厘米”,有效像素为413X626的标准图片。 任务二:给黑白漫画图像着色 1.给简笔画填色。 (1)打开一幅需要进行填色的简笔画图像文件,如“简笔画.jpg” (2)单击工具箱中的“前景色/背景色工具” (3)在拾色器对话框中,先选择一种色调,再选择该色调中的颜色,将当前画笔设置为最新选中的颜色。 (4)单击工具箱中的“油漆桶工具” (6)为各个封闭区域填色。若遇到填充区域不封闭,用画笔或其他工具将其封闭后,再填充。当发生颜色溢出,可打开“编辑”菜单,选择“还原油漆桶”撤销填充操作。 (7)单击“文件”菜单,单击“另存为”命令,保存编辑好的图像文件。 2、给黑白漫画线稿涂色。 (1)打开一幅需要进行涂色的漫画线稿文件,如“漫画.jpg” (2)单击工具箱中的“画笔工具” (3)单击选项栏属性面板“画笔”选项旁的小三角形,挑选画笔大小。 (4)单击“模式”选项旁的小三角,选择滤色模式。 (5)单击工具箱中“前景色/背景色工具” ,设置画笔的前景色。 (6)利用画笔,涂抹画面中需要着色的黑色线条。 (7)分别对画面中其他部位的线条进行着色,如果如图所示。 (8)单击“模式”选项旁的小三角形,选择正片叠底模式。 (9)单击工具箱中“前景色/背景色工具” ,设置画笔前景色。 (10)利用画笔,在画面中需要上色的区域中进行涂抹。注意涂沫时不要让画笔涂到区域外。另外,也可利用油漆桶工具对空白区域进行填充。 (11)若需要上色的区域范围较小,不易操作,可先利用工具箱中的缩放工具,对图像进行局部放大,也可以利用“魔棒工具”,先单击填充区域,选择一个操作范围,再做涂色操作。 (12)对画面中其他区域进行着色。 (13)单击“文件”菜单,选择“另存为”命令,将编辑好的图像存盘。 3、创新活动 三、评价作品,小结 教学反思: ... ...
~~ 您好,已阅读到文档的结尾了 ~~