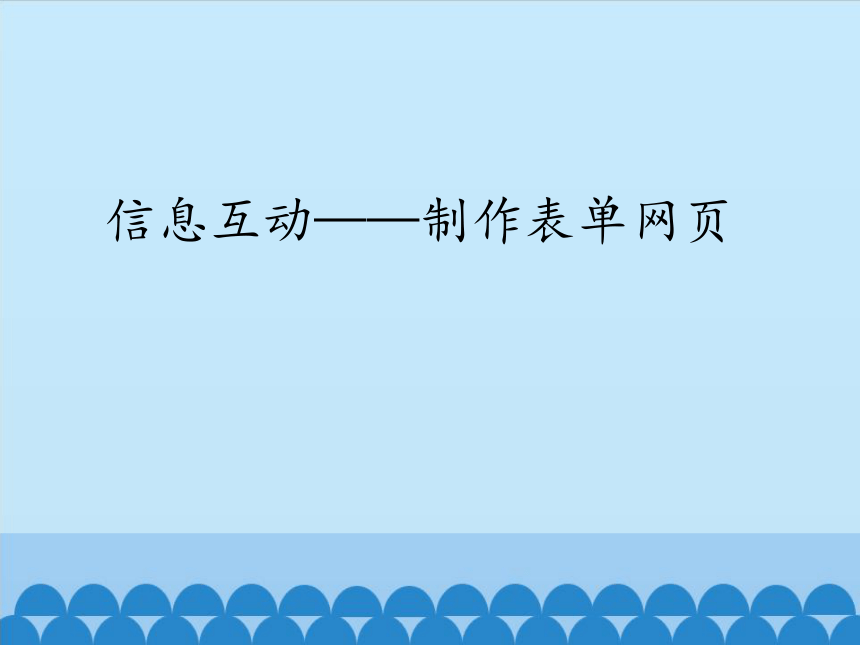
信息互动———制作表单网页 任务导航 网页不仅能够提供信息让用户浏览,还能够从用户那里收集信息。表单就是一种比较常用的收集信息的形式,它是网站管理者与浏览者之间沟通的桥梁。表单常用于申请邮箱、注册个人信息、填写调查报告以及购物信息等。 本课,学习利用表单制作“有奖问答”网页,网页效果如图所示。 1.设计网页 (1)规划“有奖问答”文件夹 打开“安全自护”站点,在“文件”面板中新建yjwd文件夹,在yjwd文件夹中新建images和other两个文件夹,将素材库中提供的图片素材存放到images文件夹中。 (2)新建网页文件 在yjwd文件夹中新建网页文件,文件名为yjwd.html。修改网页标题为“有奖问答”,设置背景颜色为#EAFF8A,上边距为0。 (3)利用表格规划网页 步骤1:插入一个4行3列的表格,边框粗细为0,单元格边距为0,单元格间距为0,表格宽度为680像素,居中对齐。 步骤2:合并第1行所有单元格,设单元格高度为90像素。分别设定第2行第1列、第2行第3列、第4行第1列及第4行第3列的单元格宽度为18像素,高度为19像素,如图所示。 步骤3:在表格1的下面再插入一个2行1列的表格,边框粗细为0,单元格边距为0,单元格间距为0,表格宽度为900像素,居中对齐。设定第1行的单元格高度为55像素,如图所示。 (4)修饰表格 利用表格规划完网页后,根据需要在表格中插入所需的图像文件,设置单元格的背景颜色和背景图像。修饰后的表格如图所示。 2.制作表单 (1)插入表单域 步骤1:将光标放置在表格1的第3行第2列单元格中,设置单元格内容的垂直对齐方式为“顶端”。 步骤2:执行“插入”→“表单”→“表单”命令,一个表单域便插入到了网页中,它在网页编辑窗口中显示为一个红色虚线框的范围,如图所示。 步骤3:将光标置于表单域(红色虚线框)中,在“属性检查器”中设置表单的属性,如图所示。 (2)插入文本域 步骤1:在表单域中插入一个15行1列的嵌套表格,边框粗细为0,单元格边距为0,单元格间距为0,表格宽度为90%。设置表格居中对齐,所有单元格的高度为25像素,分别将第2、3、4行单元格拆分为2列。 步骤2:在第1行中输入“请准确填写用户信息,带*的必须填写”。将光标放置在第2行第1列中,执行“插入”→“表单”→“文本域”命令,打开如图所示的“输入标签辅助功能属性”对话框。 步骤3:在“标签”输入框中输入“姓名:”,单击“确定”按钮,一个文本域便插入到了网页中,如图所示。 步骤4:选中文本域,打开“属性检查器”,修改文本域名称为name,设置“字符宽度”为20,如图所示。 (3)插人选择(列表/菜单) 步骤1:将光标放置在第2行的第2个单元格中,执行“插人”→“表单”→“选择(列表/菜单)”命令,在“输人标签辅助功能属性”对话框的“标签”输人框中输人“性别:”,单击“确定”按钮,一个选择(列表/菜单)便插人到了网页中,如图所示。 步骤2:选中“性别”选择(列表/菜单),打开“属性检查器”,修改“选择”的名称为sex,在“类型”项目中选择“列表”单选按钮,如图所示。 步骤3:单击“属性检查器”中的“列表值”按钮,打开“列表值”对话框,单击“+”按钮,添加当前列表的选择项目“男”、“女”,如图所示。 (4)插人单选按钮组 步骤1;在表格的第5行中输人文字内容:“1. 你喜欢网站的风格吗?”。将光标放置在第6行的单元格中,执行“插人”→“表单” →“单选按钮组”命令,打开“单选按钮组”对话框,如图所示。 步骤2:修改单选按祖组的名称questionl。单击“+”按钮,添加新的单选按钮,分别修改单选按钮的标签为“非常喜欢”、“比较喜欢”、“不太喜欢”,值为a、b、c,如图所示。 步骤3:单击“确定”按钮,单选按钮组便插人到了网页中,如图15.15(a)所示。 (5)插人复选框 ... ...
~~ 您好,已阅读到文档的结尾了 ~~