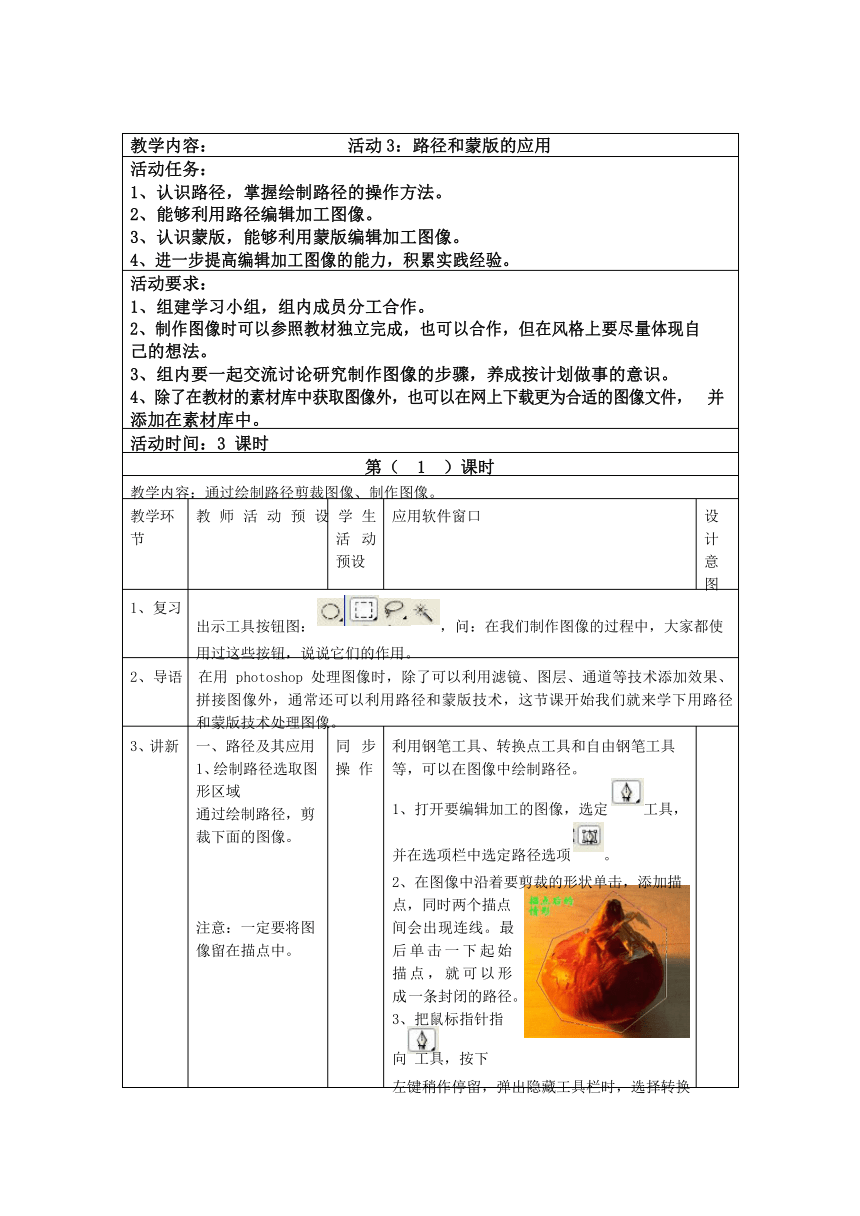
教学内容: 活动 3:路径和蒙版的应用活动任务: 1、认识路径,掌握绘制路径的操作方法。 2、能够利用路径编辑加工图像。 3、认识蒙版,能够利用蒙版编辑加工图像。 4、进一步提高编辑加工图像的能力,积累实践经验。 活动要求: 1、组建学习小组,组内成员分工合作。 2、制作图像时可以参照教材独立完成,也可以合作,但在风格上要尽量体现自 己的想法。 3、组内要一起交流讨论研究制作图像的步骤,养成按计划做事的意识。 4、除了在教材的素材库中获取图像外,也可以在网上下载更为合适的图像文件, 并添加在素材库中。 活动时间:3 课时 第( 1 )课时 教学内容:通过绘制路径剪裁图像、制作图像。 教学环节 1、复习 教 师 活 动 预 设 学 生活 动预设 出示工具按钮图: 应用软件窗口 设 计意图 ,问:在我们制作图像的过程中,大家都使 用过这些按钮,说说它们的作用。 2、导语 在用 photoshop 处理图像时,除了可以利用滤镜、图层、通道等技术添加效果、拼接图像外,通常还可以利用路径和蒙版技术,这节课开始我们就来学下用路径和蒙版技术处理图像。 3、讲新 一、路径及其应用 同 步 1、绘制路径选取图 操 作形区域 利用钢笔工具、转换点工具和自由钢笔工具等,可以在图像中绘制路径。 通过绘制路径,剪裁下面的图像。 1、打开要编辑加工的图像,选定 并在选项栏中选定路径选项 。 工具, 注意:一定要将图像留在描点中。 2、在图像中沿着要剪裁的形状单击,添加描点,同时两个描点 间会出现连线。最后单击一下起始描点,就可以形成一条封闭的路径。 3、把鼠标指针指 向 工具,按下 左键稍作停留,弹出隐藏工具栏时,选择转换 临 同可讨 近 学以论 点工具 。 4、拖动描点,适当调整路径的形状。达到要 求为止。 这是选择选区以外 的部分,以便进行删除操作。 5、打开“路径”调板,单击下方的 即可把路径转换为选定区域。 6、执行“选择—反选” 命令,选择原选区以外的区域。 7、适当设置背景色,然 按钮, 交 流 后敲 Delete 键,删除选区中的内容。 4、课堂补充练习:完成教材“制作苹果图像”练习。 方法:绘制路径—调整形状—转换为选区 5、小结:通过绘制路径剪裁图像 6、课后反思 成功: 不足: 第( 2 )课时 教学内容: 1、利用路径给图像添加艺术边框 2、制作具有邮票齿孔效果的图案。 教学 教师活动预设环节 学 生 应用软件窗口 设计 活 动 意图 预设 1、复习 提问:利用路径 思 考 复习 描点如何裁剪 回答 巩固 图像? 2、导语: 路径除了能裁剪图像外,适当、灵活地应用路径,还可以为图像添加艺术边框,这节我们来学习有关这方面的操作。 3、讲新 一、利用路径操 同 步作,为图像添加 操作艺术相框效果。 注意:两次描边在选区笔尖时 要选择大小不 讨 论同的画笔。 交流 小结:要添加描边效果,需要沿图像四周绘制一条路径。通过“选择—全选” 命令,选定整幅图像后把选区转换为路径,从而获得沿图像四周的封闭路径。 二、制作具有邮票齿孔效果的图案。 1、打开要添加艺术相框的图像,执行“选择—全选” 命令,选定整幅图像。 2、在路径调板中单击“从选区生成工作路径” 按钮,把选区转换为路径。 3、把前景色设为浅黄色 ,选择 ,并在选项栏中设置笔尖 及其参数。 4、单击路径调板中的“用画笔描边路径”按钮 ,就可以用前景色沿路径描边。 5、把前景色设为深棕色,并设置笔尖及其参数,然后单击 按钮,用前景色描边。再单击一次,再描边。 6、删除路径,艺术相框就添加好了,选用“存储为” 保存图像。 7、大家互换位置,查看其他同学的作品。 1、新建一幅白色背景的空白图像,选定一个矩形区域,填充一种底色。 2、单击路径调板中的“从选区生成工作路径” 按钮,把选区转成路径。 3、选择画笔 工 ... ...
~~ 您好,已阅读到文档的结尾了 ~~