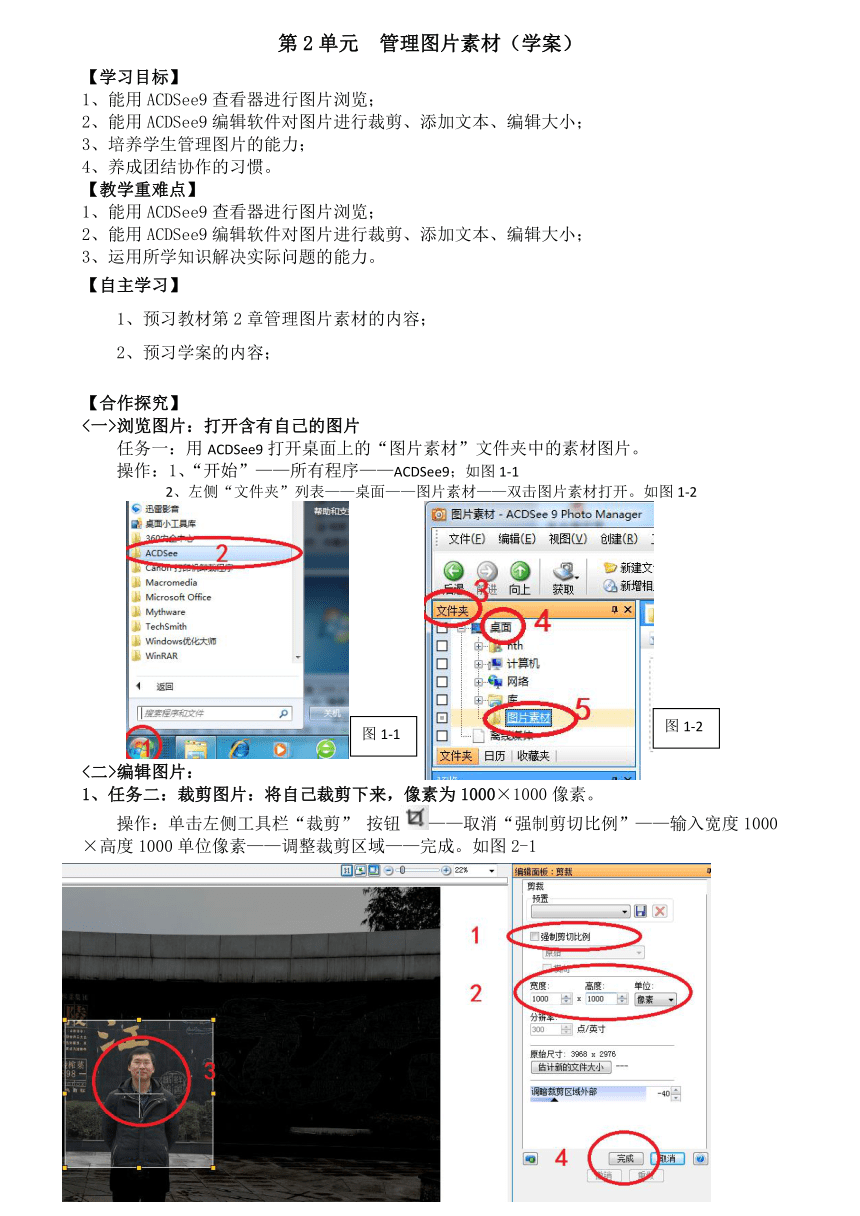
第2单元 管理图片素材(学案) 【学习目标】 1、能用ACDSee9查看器进行图片浏览; 2、能用ACDSee9编辑软件对图片进行裁剪、添加文本、编辑大小; 3、培养学生管理图片的能力; 4、养成团结协作的习惯。 【教学重难点】 1、能用ACDSee9查看器进行图片浏览; 2、能用ACDSee9编辑软件对图片进行裁剪、添加文本、编辑大小; 3、运用所学知识解决实际问题的能力。 【自主学习】 1、预习教材第2章管理图片素材的内容; 2、预习学案的内容; 【合作探究】 <一>浏览图片:打开含有自己的图片 任务一:用ACDSee9打开桌面上的“图片素材”文件夹中的素材图片。 操作:1、“开始”———所有程序———ACDSee9;如图1-1 2、左侧“文件夹”列表———桌面———图片素材———双击图片素材打开。如图1-2 <二>编辑图片: 1、任务二:裁剪图片:将自己裁剪下来,像素为1000×1000像素。 操作:单击左侧工具栏“裁剪” 按钮———取消“强制剪切比例”———输入宽度1000×高度1000单位像素———调整裁剪区域———完成。如图2-1 2、任务三:添加文本:给裁剪的图片添加人物名字。 操作:单击左侧工具栏“添加文本”按钮,如图3-1———右侧编辑面板中输入文本“人物名字”———调整字体为“华文彩云”、颜色为“红色”、大小为“50”———完成。如图3-2 。 3、任务四:缩放大小:将图片调整大小。 操作:单击左侧工具栏“缩放大小”按钮———在右侧编辑面板中取消“保持宽高比”———调整像素宽度为500×高度为500像素———估计新的文件大小———完成。如图4-1 4、任务五:保存图片:保存到E盘,文件名为“人物名字”。 操作:单击“文件”菜单———�保存”如图5-1———选择保存位置“本地磁盘E”———输入文件名“人物名字”———选择保存类型“JPG”———保存。(或者使用工具栏的“保存按钮”进行保存)如图5-2 <三>查看图片: 双击打开编辑后的图片。 【成果展示】 双击打开编辑后的图片。 【拓展延伸】 1、思考:如何添加波纹文字效果? 2、思考:除了运用工具按钮的图片编辑方法外,还有其它方法吗? 【巩固练习】 将桌面上“pic02.jpg”照片中的学校LOG标志按照宽800×高800的像素裁剪下来,然后添加“南天湖中学”文本,调整字体为“华文彩云”、颜色“蓝色”、参考大小为“30”,并调整图片像素,并使估计新的文件大小为100KB以下,最后保存在D盘,文件名为“南天湖中学标志.jpg”。
~~ 您好,已阅读到文档的结尾了 ~~