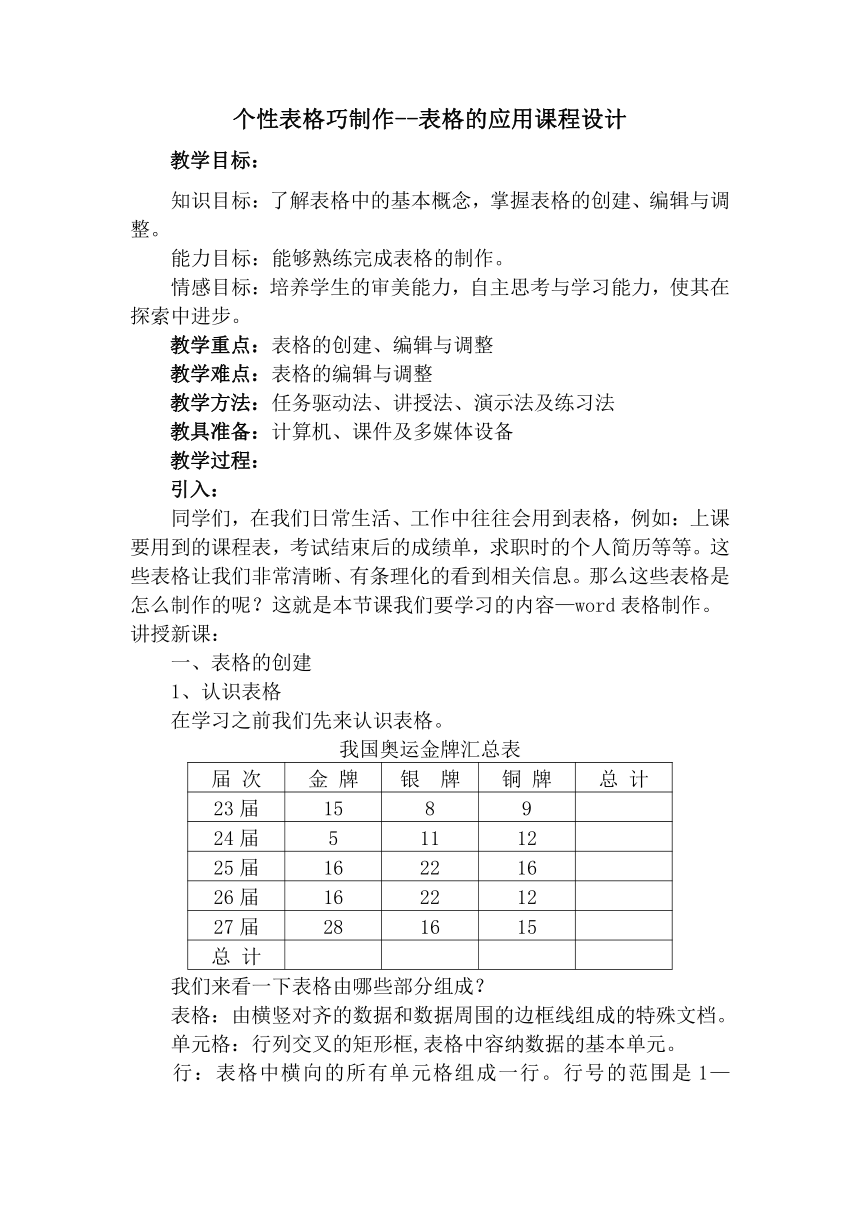
个性表格巧制作--表格的应用课程设计 教学目标: 知识目标:了解表格中的基本概念,掌握表格的创建、编辑与调整。 能力目标:能够熟练完成表格的制作。 情感目标:培养学生的审美能力,自主思考与学习能力,使其在探索中进步。 教学重点:表格的创建、编辑与调整 教学难点:表格的编辑与调整 教学方法:任务驱动法、讲授法、演示法及练习法 教具准备:计算机、课件及多媒体设备 教学过程: 引入: 同学们,在我们日常生活、工作中往往会用到表格,例如:上课要用到的课程表,考试结束后的成绩单,求职时的个人简历等等。这些表格让我们非常清晰、有条理化的看到相关信息。那么这些表格是怎么制作的呢?这就是本节课我们要学习的内容—word表格制作。 讲授新课: 一、表格的创建 1、认识表格 在学习之前我们先来认识表格。 我国奥运金牌汇总表 届 次 金 牌 银 牌 铜 牌 总 计 23届 15 8 9 24届 5 11 12 25届 16 22 16 26届 16 22 12 27届 28 16 15 总 计 我们来看一下表格由哪些部分组成? 表格:由横竖对齐的数据和数据周围的边框线组成的特殊文档。 单元格:行列交叉的矩形框,表格中容纳数据的基本单元。 行:表格中横向的所有单元格组成一行。行号的范围是1—32767。 列:竖向的单元格组成一列。最多可以有63列,列号的范围是A—CK。 2、创建表格的方法(教师边演示边讲解,展示第5张幻灯片) 方法一:使用菜单创建表格 操作如下: (1)打开文档,调整好光标位置; (2)单击“表格”菜单的“插入”子菜单中的“表格”项,打开“插入表格”对话框; (3)在“插入表格”对话框中设置表格参数; 在[列数]和[行数]文本框分别用于设置所创建的表格的列数与行数; (4)单击“确定”按钮。 方法二:使用“插入表格”按钮创建表格 操作如下: (1)首先要启动word; (2)调整好光标的位置,使它正好位于要插入表格的地方。 (3)将鼠标放在[常用]工具栏的[插入表格]按钮上,按下这个按钮,将出现一个示意网格。按住鼠标并拖动鼠标穿过这些网格,当达到预定所需的行列数后,释放光标键。 例:拖动鼠标使其亮度显示5行6列,并释放鼠标,即在文档中插入一个5行6列表格。 方法三:手动绘制表格 操作如下: (1)打开文档,调整好光标位置; (2)单击“表格”菜单的“绘制表格”项或者单击“视图”菜单的“工具栏”下的“表格和边框”项,鼠标指针变在笔形; (3)按住鼠标左键不放,并拖动鼠标,画出表格的外边框; (4)继续拖动鼠标画出表格的行、列线; (5)制作完成后,关闭“表格和边框”工具栏。 任务一:以“课程表”为例制作出“课程表”的初稿。 学生活动:在自己的计算机上完成“课程表”的初稿。(建立一个9行,7列的表格) 思 考: 1、如何从任务一的表格变成一个完整的“课程表”? 2、已完成的表格可否改变表格大小?可否移动? 二、编辑与调整表格 如何将我们刚才建立的表格变成一个完整的“课程表”,则要用到编辑与调整表格的方法。编辑与调整表格的工作,无非是对表格进行选定单元格、合并单元格、改变单元格的对齐方式等操作,使它更加符合我们的要求? 1、选定表格 方法一:使用菜单选定 将光标定位到要选定的单元格里,在“表格”菜单下的“选择”子菜单中可选取行、列、单元格或表格。 方法二:使用鼠标选定 选定一个单元格:将鼠标指针移到要选定单元格的左侧,单击左键。 选定一行:将鼠标指针移到要选定行的左侧,单击左键。 选定一列:将鼠标指针移到要选定列的顶端,单击左键。 选定整个表格:单击表格左上角的“全选按钮”。 2、单元格的合并与拆分 合并单元格:选定要合并的单元格,选择“表格”菜单中的“合并单元格”命令。 拆分单元格:将插入点入在要拆分的单元格中,在”表格“菜单中选择”拆分单元格“,在出现的” ... ...
~~ 您好,已阅读到文档的结尾了 ~~