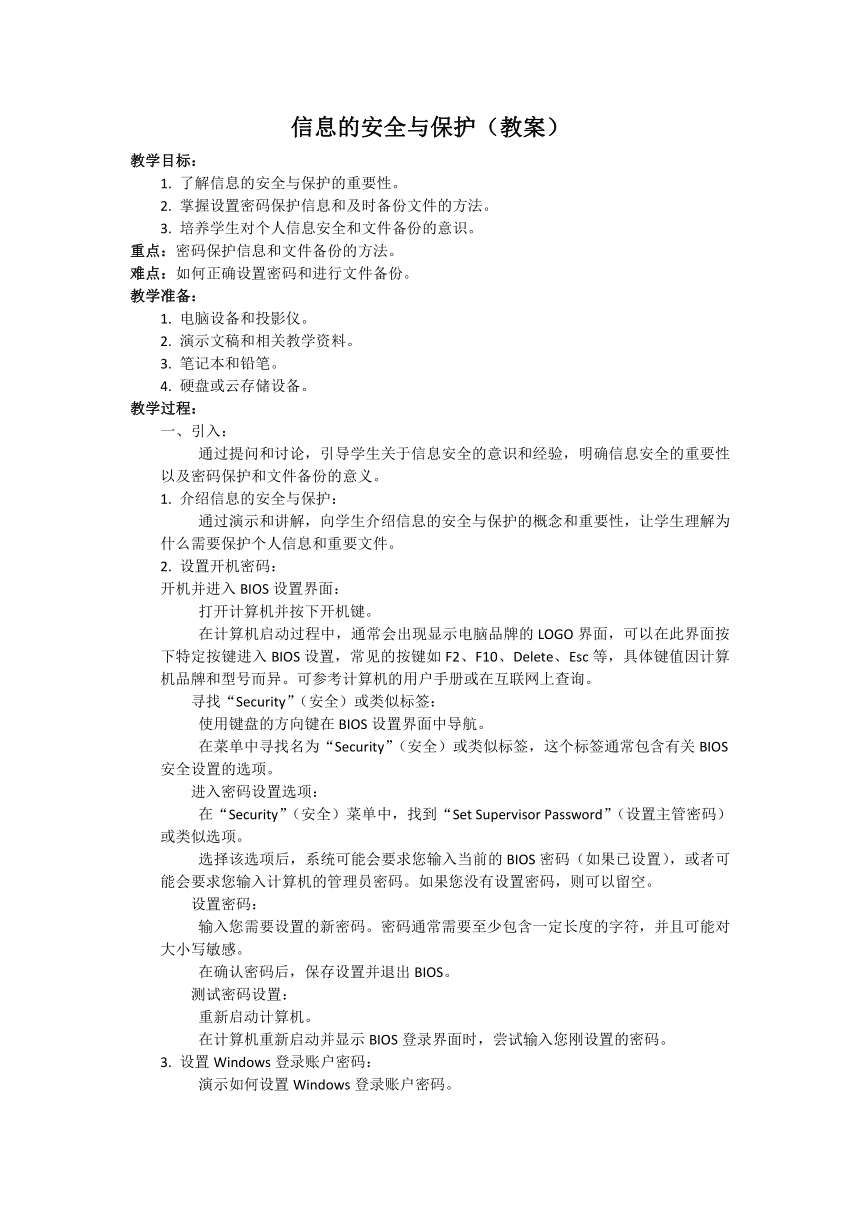
信息的安全与保护(教案) 教学目标: 1. 了解信息的安全与保护的重要性。 2. 掌握设置密码保护信息和及时备份文件的方法。 3. 培养学生对个人信息安全和文件备份的意识。 重点:密码保护信息和文件备份的方法。 难点:如何正确设置密码和进行文件备份。 教学准备: 1. 电脑设备和投影仪。 2. 演示文稿和相关教学资料。 3. 笔记本和铅笔。 4. 硬盘或云存储设备。 教学过程: 一、引入: 通过提问和讨论,引导学生关于信息安全的意识和经验,明确信息安全的重要性以及密码保护和文件备份的意义。 1. 介绍信息的安全与保护: 通过演示和讲解,向学生介绍信息的安全与保护的概念和重要性,让学生理解为什么需要保护个人信息和重要文件。 2. 设置开机密码: 开机并进入BIOS设置界面: 打开计算机并按下开机键。 在计算机启动过程中,通常会出现显示电脑品牌的LOGO界面,可以在此界面按下特定按键进入BIOS设置,常见的按键如F2、F10、Delete、Esc等,具体键值因计算机品牌和型号而异。可参考计算机的用户手册或在互联网上查询。 寻找“Security”(安全)或类似标签: 使用键盘的方向键在BIOS设置界面中导航。 在菜单中寻找名为“Security”(安全)或类似标签,这个标签通常包含有关BIOS安全设置的选项。 进入密码设置选项: 在“Security”(安全)菜单中,找到“Set Supervisor Password”(设置主管密码)或类似选项。 选择该选项后,系统可能会要求您输入当前的BIOS密码(如果已设置),或者可能会要求您输入计算机的管理员密码。如果您没有设置密码,则可以留空。 设置密码: 输入您需要设置的新密码。密码通常需要至少包含一定长度的字符,并且可能对大小写敏感。 在确认密码后,保存设置并退出BIOS。 测试密码设置: 重新启动计算机。 在计算机重新启动并显示BIOS登录界面时,尝试输入您刚设置的密码。 3. 设置Windows登录账户密码: 演示如何设置Windows登录账户密码。 步骤1:在桌面上点击“开始”按钮,选择“设置”。 步骤2:在设置窗口中,选择“账户”。 步骤3:在账户窗口中,选择“登录选项”。 步骤4:在登录选项中,选择“密码”并点击“添加”。 步骤5:输入想要设置的密码,并根据提示完成设置。 4. 设置屏幕保护: 演示如何设置屏幕保护。 步骤1:在桌面上点击鼠标右键,选择“个性化”。 步骤2:在个性化窗口中,选择“锁定屏幕”。 步骤3:在锁定屏幕设置中,选择“屏幕保护设置”。 步骤4:在屏幕保护设置中,选择想要的屏幕保护方式,并设置保护时间。 5. 介绍文件备份的重要性: 解释文件备份的原因和好处,以及备份文件对于避免数据丢失和恢复文件的重要性。 引导学生思考不同情景下的文件备份方案,并讲解常见的备份方式和工具。 6. 文件备份方法: 演示使用硬盘或云存储设备进行文件备份的过程和方法。 7. 使用硬盘进行文件备份: 步骤1:连接外部硬盘到电脑的USB端口。 步2:选择想要份的文件或文件夹 步骤3:将选中的文件或文件夹复制到外部硬盘中。 步骤4:确保备份完成后,将外部硬盘安全地存放起来。 8. 使用云存储进行文件备份: 步骤1:注册云存储账户并登录。 步骤2:创建一个新的文件夹用于备份。 步骤3:选择想要备份的文件或文件夹。 步骤4:将选中的文件或文件夹上传到云存储中的备份文件夹。 步骤5:确保备份完成后,确保云存储账户信息和备份文件夹设置的隐私保护。 课堂练习: 要求学生分组讨论并设计一个个人信息保护和文件备份的方案。 每个小组分享自己的方案,并与全班进行讨论和反馈。 总结: 在本课中,我们学习了信息的安全与保护的重要性,并掌握了设置密码保护信息和文件备份的方法。通过正确设置密码和及时备份文件,我们可以更好地保护个人信息的安全,并避免数据的丢失。 ... ...
~~ 您好,已阅读到文档的结尾了 ~~