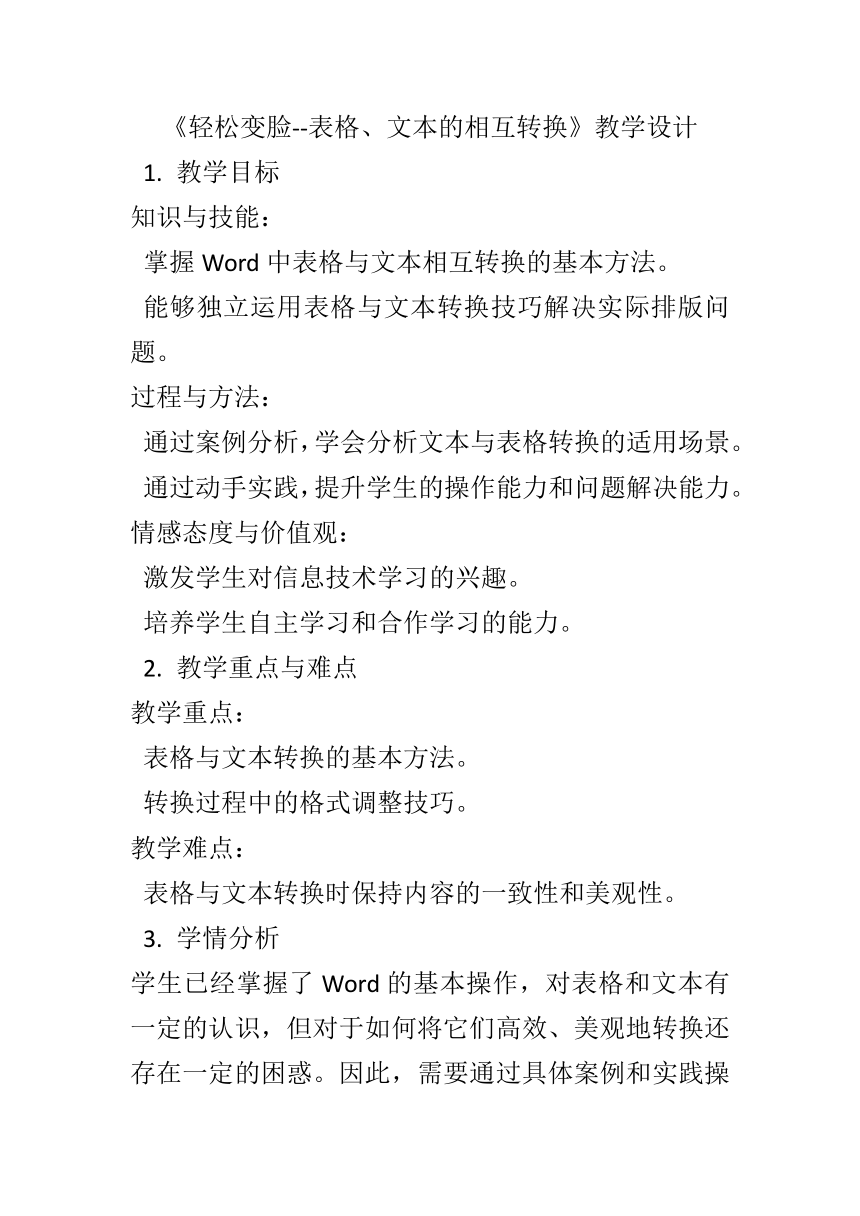
《轻松变脸--表格、文本的相互转换》教学设计 1. 教学目标 知识与技能: 掌握Word中表格与文本相互转换的基本方法。 能够独立运用表格与文本转换技巧解决实际排版问题。 过程与方法: 通过案例分析,学会分析文本与表格转换的适用场景。 通过动手实践,提升学生的操作能力和问题解决能力。 情感态度与价值观: 激发学生对信息技术学习的兴趣。 培养学生自主学习和合作学习的能力。 2. 教学重点与难点 教学重点: 表格与文本转换的基本方法。 转换过程中的格式调整技巧。 教学难点: 表格与文本转换时保持内容的一致性和美观性。 3. 学情分析 学生已经掌握了Word的基本操作,对表格和文本有一定的认识,但对于如何将它们高效、美观地转换还存在一定的困惑。因此,需要通过具体案例和实践操作来加深学生的理解和应用能力。 4. 教学准备 准备教学用的Word软件。 准备相关的案例分析材料。 准备练习题和作业。 5. 新课导入 通过展示一个排版混乱的文档和一个排版整洁的文档,引导学生思考如何通过表格与文本的转换来实现文档的整洁排版。 6. 新课讲授 知识点一:文本转换为表格 步骤: 1. 选中要转换为表格的文本。 2. 点击“插入”选项卡中的“表格”按钮,选择“将文本转换为表格”。 3. 在弹出的对话框中设置分隔符和列数等参数。 4. 点击“确定”,完成文本到表格的转换。 注意事项: 分隔符的选择应根据文本中的实际分隔符来确定。 转换后可能需要调整表格的列宽和行高等格式。 知识点二:表格转换为文本 步骤: 1. 选中要转换为文本的表格。 2. 点击“布局”选项卡中的“转换为文本”按钮。 3. 在弹出的对话框中选择合适的分隔符。 4. 点击“确定”,完成表格到文本的转换。 注意事项: 转换后的文本格式可能需要进行调整,以保持内容的清晰和美观。 转换前最好备份原始表格,以防需要恢复。 知识点三:格式调整技巧 转换后,可能需要对文本或表格的格式进行调整,如字体、字号、对齐方式等。 可以使用Word的“样式”和“段落”功能进行格式调整。 7. 课堂小结 1. 掌握了文本转换为表格和表格转换为文本的基本方法。 2. 学会了在转换过程中进行格式调整的技巧。 3. 能够运用所学知识解决实际排版问题。 8. 作业设计 选择题: 1. 在Word中,要将一段用逗号分隔的文本转换为表格,应首先执行的操作是( )。 A. 选中文本 B. 点击“插入”选项卡 C. 点击“表格”按钮 D. 选择“将文本转换为表格” 2. 在Word的表格中,要将表格内容转换为文本,应选择( )。 A. “转换为表格”按钮 B. “转换为文本”按钮 C. “删除表格”按钮 D. “拆分单元格”按钮 填空题: 1. 在Word中,将文本转换为表格时,需要设置分隔符和_____等参数。 2. 转换表格为文本后,可能需要对文本的_____进行调整,以保持内容的清晰和美观。 9. 板书设计 《轻松变脸--表格、文本的相互转换》 知识点一:文本转换为表格 选中文本 插入 > 表格 > 将文本转换为表格 设置分隔符和列数 调整格式 知识点二:表格转换为文本 选中表格 布局 > 转换为文本 选择分隔符 调整格式 知识点三:格式调整技巧 使用“样式”和“段落”功能 10. 课后反思 在教育教学过程中,教师的角色至关重要,他们不仅要传授知识,还要引导和激发学生的学习兴趣。针对表格与文本的相互转换这一主题,以下从教师方面和学生方面分别进行探讨。 一、教师方面 1.教学引导:教师在教学过程中应关注是否有效地引导了学生进行实践操作。这包括明确指出操作步骤,以及解释每一步骤背后的原理和意义。这样,学生才能在实践中加深对知识的理解。 2.关键步骤解释:教师需要充分认识到,在表格与文本转换过程中,关键步骤的解释至关重要。只有将关键步骤解释得足够清晰,学生才能在实际操作中避免出现问 ... ...
~~ 您好,已阅读到文档的结尾了 ~~