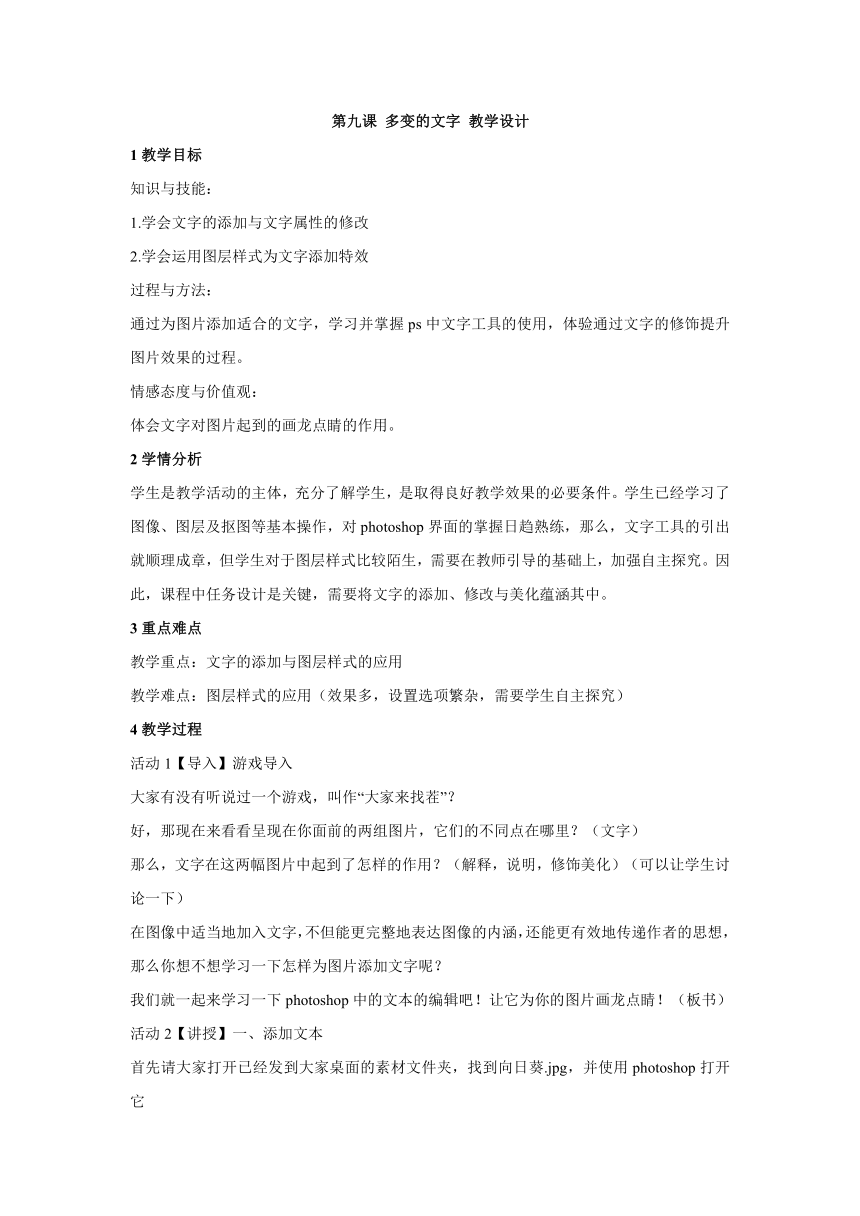
第九课 多变的文字 教学设计 1教学目标 知识与技能: 1.学会文字的添加与文字属性的修改�2.学会运用图层样式为文字添加特效 过程与方法: 通过为图片添加适合的文字,学习并掌握ps中文字工具的使用,体验通过文字的修饰提升图片效果的过程。 情感态度与价值观: 体会文字对图片起到的画龙点睛的作用。 2学情分析 学生是教学活动的主体,充分了解学生,是取得良好教学效果的必要条件。学生已经学习了图像、图层及抠图等基本操作,对photoshop界面的掌握日趋熟练,那么,文字工具的引出就顺理成章,但学生对于图层样式比较陌生,需要在教师引导的基础上,加强自主探究。因此,课程中任务设计是关键,需要将文字的添加、修改与美化蕴涵其中。 3重点难点 教学重点:文字的添加与图层样式的应用 教学难点:图层样式的应用(效果多,设置选项繁杂,需要学生自主探究) 4教学过程 活动1【导入】游戏导入 大家有没有听说过一个游戏,叫作“大家来找茬”? 好,那现在来看看呈现在你面前的两组图片,它们的不同点在哪里?(文字) 那么,文字在这两幅图片中起到了怎样的作用?(解释,说明,修饰美化)(可以让学生讨论一下) 在图像中适当地加入文字,不但能更完整地表达图像的内涵,还能更有效地传递作者的思想,那么你想不想学习一下怎样为图片添加文字呢? 我们就一起来学习一下photoshop中的文本的编辑吧!让它为你的图片画龙点睛!(板书) 活动2【讲授】一、添加文本 首先请大家打开已经发到大家桌面的素材文件夹,找到向日葵.jpg,并使用photoshop打开它 1.学生探究,找到文字工具 要添加文字,我们首先要找到文字工具,请你以最快的速度在工具箱中把它找出来,并告诉我可以添加几种形式的文字 师:和其他工具一样,使用鼠标点击工具右下角的小三角,就可以看到有4种形式的文字 2.为图片添加竖排文字 下面,(简述图片表达的主题)我们就为打开的图片添加竖排文字“葵之怒放”:选取文字工具后,将鼠标移动到添加文字的位置,单击,发现图片上出现了一个调动的光标,这是在提示我们此时此处可以进行文本的录入了。 学生活动:使用文本工具添加文本“葵之怒放” 活动3【讲授】二、文本属性修改 师:文字内容输入完成之后,一般我们还需要对文字进行适当的美化,例如设置字体、文字颜色、字号等等,这些操作和Word中设置文字一样,也要先选中文字然后在上方的选项面板中就可以更改了。 不过这里的选中和word中不大一样,要注意你的操作了,否则鼠标一单击很容易造成误操作———新增了一个文字图层。 大家仔细观察,在你添加文字之后,右下脚的图层面板有什么变化?(新增了一个T字缩略图的图层),在ps中我们可以借助图层来选中文字,可以避免鼠标单击的误操作。 双击文字图层的缩略图T字,即可选中文字,在选中所有文字后,鼠标变成光标型,选中单个文字就可以使用word中一样操作了 学生练习:文字属性修改(大屏幕展示修改效果,突出怒字) 这里我选择了清新而高雅的白色,工整又不失活泼的方正古隶,为了突出向日葵的灿烂,将怒字加大并改为红色,字体则为更加洒脱的方正黄草 活动4【讲授】三、文本美化—图层样式 除了和Word类似的文字属性修改之外,Photoshop作为图像处理的佼佼者当然还有其不一样的特长所在,这个功能就隐藏在 “图层样式”之中,那么它在哪里呢?怎么样把它请出来帮忙呢?我们一起来看看 双击图层面板中文字图层的空白处,打开图层样式对话框 这里面隐藏了非常多强大有意思的功能,每个选项后面都可以进行参数设置,只要鼠标轻点几下,你的文字就会有非常明显的改变。 常用的样式:阴影、外发光。(教师演示———修改参数) 学生活动:使用图层样式修饰文字 活动5【练习】课堂练习 打开“小荷.jpg”,看 ... ...
~~ 您好,已阅读到文档的结尾了 ~~