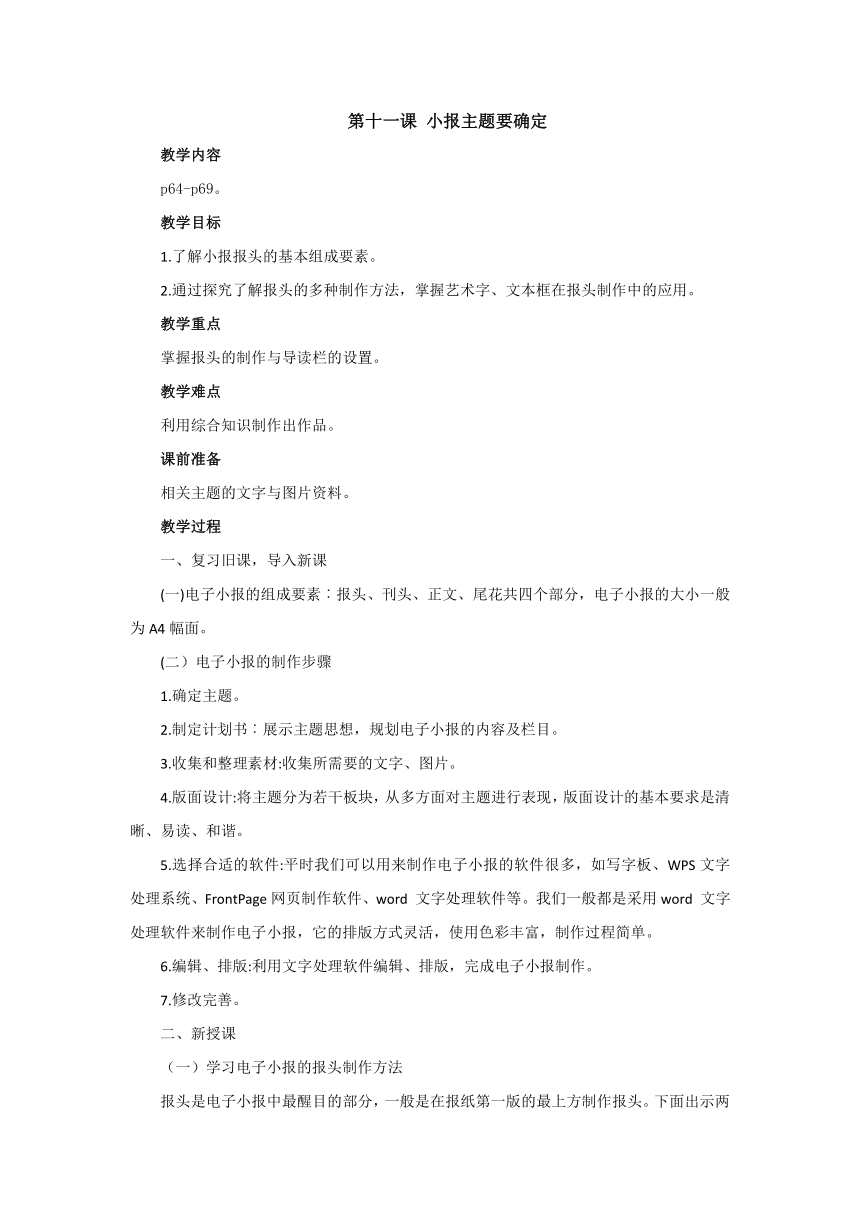
第十一课 小报主题要确定 教学内容 p64-p69。 教学目标 1.了解小报报头的基本组成要素。 2.通过探究了解报头的多种制作方法,掌握艺术字、文本框在报头制作中的应用。 教学重点 掌握报头的制作与导读栏的设置。 教学难点 利用综合知识制作出作品。 课前准备 相关主题的文字与图片资料。 教学过程 一、复习旧课,导入新课 (一)电子小报的组成要素︰报头、刊头、正文、尾花共四个部分,电子小报的大小一般为A4幅面。 (二)电子小报的制作步骤 1.确定主题。 2.制定计划书︰展示主题思想,规划电子小报的内容及栏目。 3.收集和整理素材:收集所需要的文字、图片。 4.版面设计:将主题分为若干板块,从多方面对主题进行表现,版面设计的基本要求是清晰、易读、和谐。 5.选择合适的软件:平时我们可以用来制作电子小报的软件很多,如写字板、WPS文字处理系统、FrontPage网页制作软件、word 文字处理软件等。我们一般都是采用word 文字处理软件来制作电子小报,它的排版方式灵活,使用色彩丰富,制作过程简单。 6.编辑、排版:利用文字处理软件编辑、排版,完成电子小报制作。 7.修改完善。 二、新授课 (一)学习电子小报的报头制作方法 报头是电子小报中最醒目的部分,一般是在报纸第一版的最上方制作报头。下面出示两张“南国早报”与“联合周报”的报头,我们通过探究与学习,掌握报头的制作方法。 探究结果: (1)报头部分包含的元素一般有报名、导读、图片等素材。 (2)在制作时用的方法有字体设置、艺术字插入、背景图修饰报头。 (3)表达效果的差异。 (二)制作报头 报头的结构制作时要紧凑、均衡、灵活地把报头组成要素有机组合在一起,常用艺术字来制作小报的报名,将报名设计得醒目、突出,作用是快速吸引读者的注意。而word 中自带的艺术字是图形对象,我们就可以按预先设计的形状创建文字,也可以用工具制作出阴影、扭曲、旋转和拉伸等特殊效果的文字。并且当我们输入完艺术字后,如果对艺术字的颜色设置不满意,还可以利用艺术字栏对它的颜色进行加工。 现在同学们了解了报头在制作时要注意事项和艺术字的一些效果后,我们就开始动手制作报头了。我们就用艺术字制作《浪花》报名︰ 1.启动word,新建一个文档,将页面大小设置为A4,上下左右的边距各为2厘米。并以小报的报名“浪花”为文件名,保存在D盘/电子小报的文件夹中。 2.选择“插入”菜单→“图片”→“艺术字”命令,在弹出“艺术字”对话框的输入区域内,输入“浪花”→确定。完成艺术字的插入。 3.选中需要重新编辑颜色的艺术字,在弹出“艺术字”工具栏中,选择“设置艺术字格式”按钮选项卡。 4.在“填充”栏的“颜色”下拉列表框中“填充效果”选项。 5.在“填充效果”对话框中,有“过渡”、“纹理”、“图案”、“图片”四个选项卡,通过设置可得到各种各样的填充效果。在这里,我们选择“过渡”选项卡中的“双色”,然后选择两种颜色,单击“确定”按钮,回到“设置艺术字格式”对话框→确定。完成对艺术字颜色的设置。 (三)制作导读栏 报纸的第一版,一般设有导读栏,它主要起到引导和方便读者快速阅读,提供报纸内容指南的作用。导读栏是小报版面设计的重要组成部分,导读栏设置位置一般有三种: (1)在头版的左侧或右侧,一栏到底。 (2)在报头处设置导读栏。 (3)在头版中间设置导读栏。 下面是我查找两张常见的导读栏,大家可以看看。打开“设置艺术字格式”对话框,选择“颜色和线条”现在我们就动手学习制作导读栏,并加上项目符号: (1)打开我们刚设置的《浪花》报头的电子小报,“浪花.doc”,单击“插入”菜单→“文本框”→“横排”命令,在文本编辑区拖动鼠标,绘制文本框。 (2)调整文本框大小,并输入导读栏内容“思雨、我的家乡、追赶自信、心香 ... ...
~~ 您好,已阅读到文档的结尾了 ~~