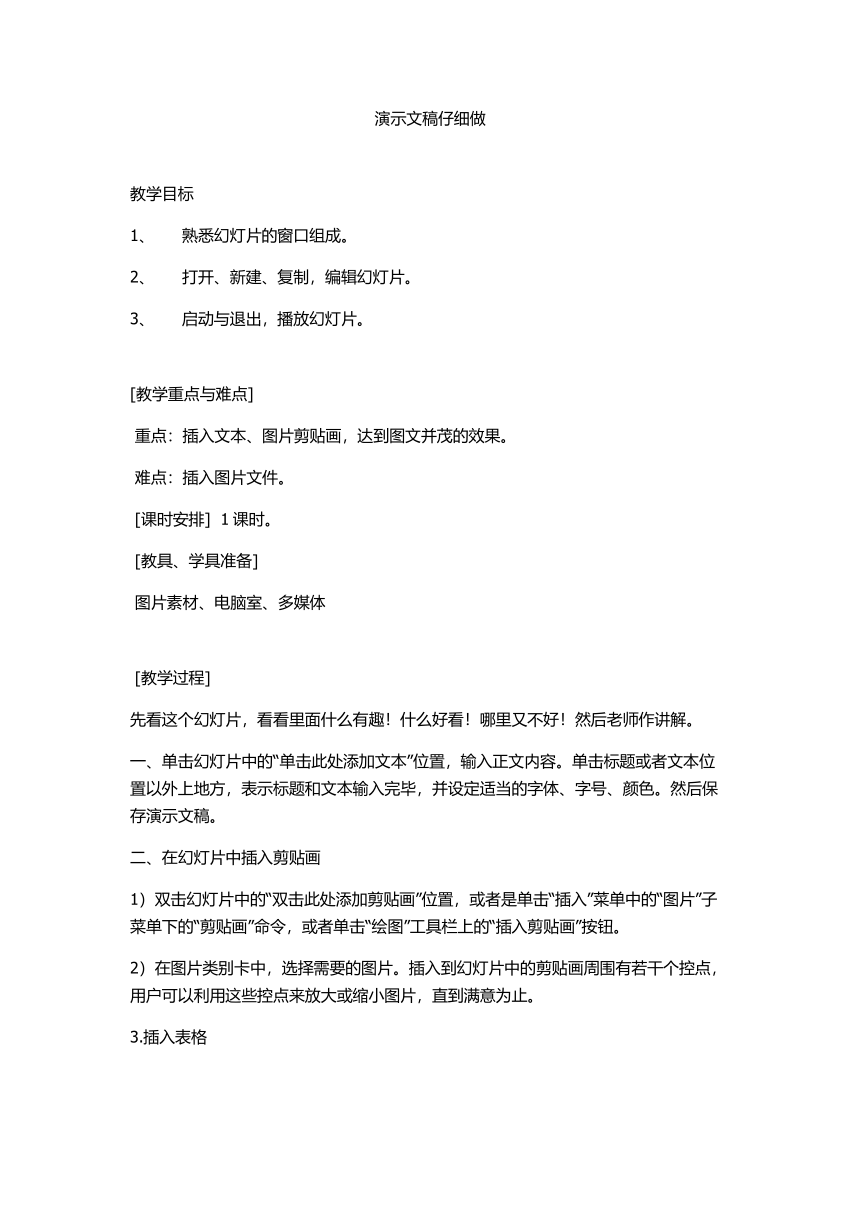
演示文稿仔细做 教学目标 1、 熟悉幻灯片的窗口组成。 2、 打开、新建、复制,编辑幻灯片。 3、 启动与退出,播放幻灯片。 [教学重点与难点] 重点:插入文本、图片剪贴画,达到图文并茂的效果。 难点:插入图片文件。 [课时安排] 1课时。 [教具、学具准备] 图片素材、电脑室、多媒体 [教学过程] 先看这个幻灯片,看看里面什么有趣!什么好看!哪里又不好!然后老师作讲解。 一、单击幻灯片中的“单击此处添加文本”位置,输入正文内容。单击标题或者文本位置以外上地方,表示标题和文本输入完毕,并设定适当的字体、字号、颜色。然后保存演示文稿。 二、在幻灯片中插入剪贴画 1)双击幻灯片中的“双击此处添加剪贴画”位置,或者是单击“插入”菜单中的“图片”子菜单下的“剪贴画”命令,或者单击“绘图”工具栏上的“插入剪贴画”按钮。 2)在图片类别卡中,选择需要的图片。插入到幻灯片中的剪贴画周围有若干个控点,用户可以利用这些控点来放大或缩小图片,直到满意为止。 3.插入表格 在幻灯片中插入表格的常用方法同Word类似。在任一具有表格占位符的版式均可插入表格,单击“插入表格”按钮,将弹出其对话框,我们只需设置行数列数即可。 4.插入艺术字 艺术字是一种既能表达文字信息,又能以生动活泼的形式给沉闷的文字页面添加艺术效果的工具。1)在幻灯片视图下打开要插入的艺术字的页面。2)选择“插入”菜单中的“图片”命令,再从下拉菜单中选择“艺术字”命令。3)从“艺术字库”对话框中选择一种艺术字样式,单击“确定”按钮,随之弹出编辑“艺术字”文字对话框。文字输入栏中呈现蓝底白字的“请在此键入您自己的内容”字样,用户可以选择字体、字号、文字进行修饰,然后在文字输入栏直接输入自己的文字内容。输入完文字后单击“确定”按钮。 三、编辑幻灯片 1)设置文本字体和字号 (1)选定要设置字体和字号的文本。 (2)单击“格式”工具栏上的“字体”按钮,选择所需字体。 (3)单击“格式”工具栏上的“字号”按钮,选择所需字号。 2)设置文本颜色 (1)选定要设置颜色的文本。 (2)单击“绘图”工具栏上的“字体颜色”按钮右侧的下三角按钮,打开“颜色”对话框。 (3)选择所需要的颜色。 (4)单击“确定”按钮,即为所选颜色。 四、更改幻灯片版式 如果对现有的版式不满意的话,可以按下列步骤操作; (1)选定要更改的幻灯片。 (2)单击“常规任务”按钮下的“幻灯片版式”命令。打开“幻灯片”对话框。 (3)选择一种版式后,单击“应用”按钮。 五、更改幻灯片背景颜色 为了使幻灯片更美观,可适当改变幻灯片的背景颜色。 (1)选定要更改的背景颜色的幻灯片。 (2)在“普通视图”显示方式下,单击“格式”菜单中的“背景”命令,打开“背景”对话框。 (3)在“背景填充”下单击下三角箭头,接着单击“其他颜色”命令,打开“颜色”对话框。(4)在“颜色”对话框中选择一种颜色后,单击“确定”按钮。 (5)在“背景”对话框中,单击“应用” 六、更改幻灯片填充效果 (1)选定要更改的背景填充效果的幻灯片。 (2)在“普通视图”显示方式下,单击“格式”菜单中的“背景”命令。打开“背景”对话框。 (3)在“背景填充”下单击下三角箭头,接着单击”填充效果”命令,打开“填充效果”对话框。 (4)在“变形”选项中选择一种背景填充效果,单击“确定”按钮。 (5)在“背景”对话框中,单击“应用”按钮。 七、幻灯片的动画、超链接 1.动画效果和切换方式 PowerPoint中,可以动态显示幻灯片上的文本、形状、声音、图像和其他对象。 1)快速创建动画幻灯片 (1)选择要设置动画效果的幻灯片并切换到当前窗口。 (2)从“幻灯片放映”菜单中选择“动画方案”命令。 (3)在“应用与所选幻 ... ...
~~ 您好,已阅读到文档的结尾了 ~~