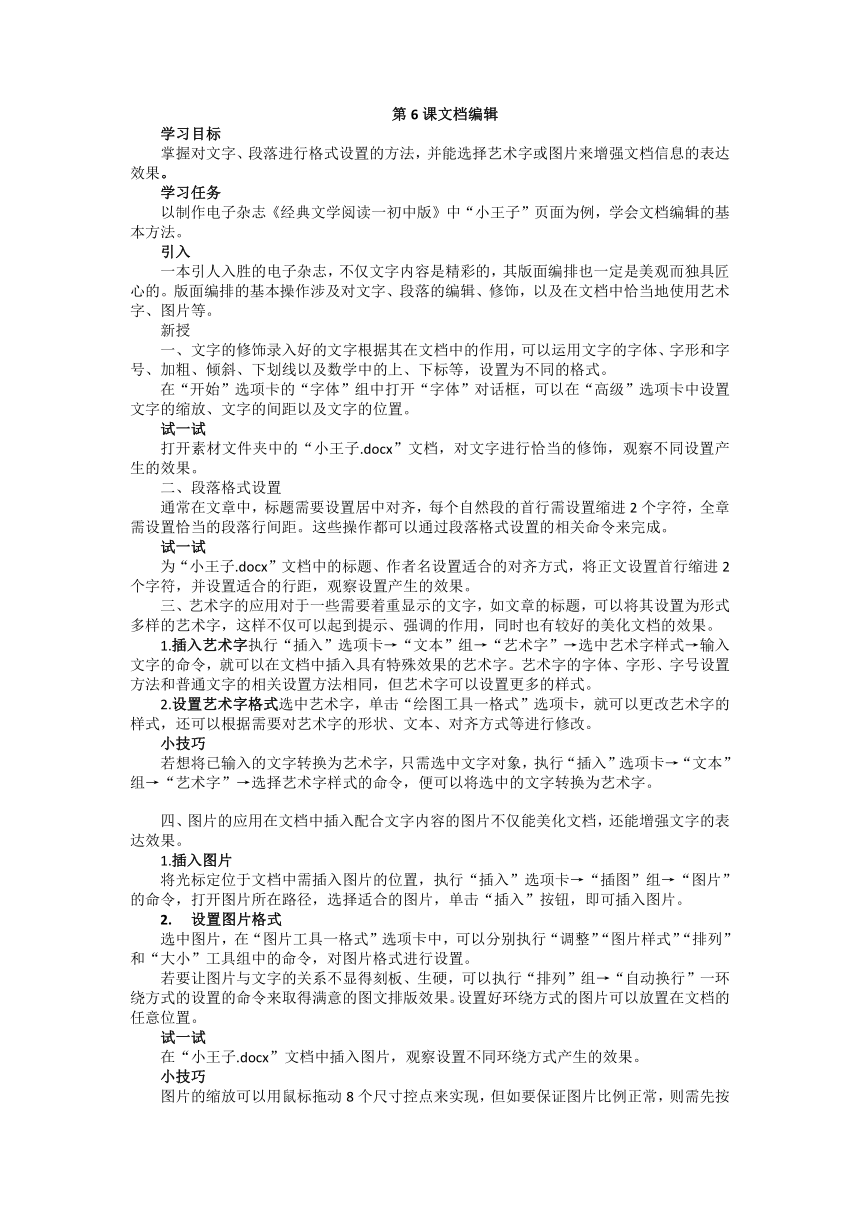
第6课文档编辑 学习目标 掌握对文字、段落进行格式设置的方法,并能选择艺术字或图片来增强文档信息的表达效果。 学习任务 以制作电子杂志《经典文学阅读一初中版》中“小王子”页面为例,学会文档编辑的基本方法。 引入 一本引人入胜的电子杂志,不仅文字内容是精彩的,其版面编排也一定是美观而独具匠心的。版面编排的基本操作涉及对文字、段落的编辑、修饰,以及在文档中恰当地使用艺术字、图片等。 新授 文字的修饰录入好的文字根据其在文档中的作用,可以运用文字的字体、字形和字号、加粗、倾斜、下划线以及数学中的上、下标等,设置为不同的格式。 在“开始”选项卡的“字体”组中打开“字体”对话框,可以在“高级”选项卡中设置文字的缩放、文字的间距以及文字的位置。 试一试 打开素材文件夹中的“小王子.docx”文档,对文字进行恰当的修饰,观察不同设置产生的效果。 段落格式设置 通常在文章中,标题需要设置居中对齐,每个自然段的首行需设置缩进2个字符,全章需设置恰当的段落行间距。这些操作都可以通过段落格式设置的相关命令来完成。 试一试 为“小王子.docx”文档中的标题、作者名设置适合的对齐方式,将正文设置首行缩进2个字符,并设置适合的行距,观察设置产生的效果。 三、艺术字的应用对于一些需要着重显示的文字,如文章的标题,可以将其设置为形式多样的艺术字,这样不仅可以起到提示、强调的作用,同时也有较好的美化文档的效果。 1.插入艺术字执行“插入”选项卡→“文本”组→“艺术字”→选中艺术字样式→输入文字的命令,就可以在文档中插入具有特殊效果的艺术字。艺术字的字体、字形、字号设置方法和普通文字的相关设置方法相同,但艺术字可以设置更多的样式。 2.设置艺术字格式选中艺术字,单击“绘图工具一格式”选项卡,就可以更改艺术字的样式,还可以根据需要对艺术字的形状、文本、对齐方式等进行修改。 小技巧 若想将已输入的文字转换为艺术字,只需选中文字对象,执行“插入”选项卡→“文本”组→“艺术字”→选择艺术字样式的命令,便可以将选中的文字转换为艺术字。 四、图片的应用在文档中插入配合文字内容的图片不仅能美化文档,还能增强文字的表达效果。 1.插入图片 将光标定位于文档中需插入图片的位置,执行“插入”选项卡→“插图”组→“图片”的命令,打开图片所在路径,选择适合的图片,单击“插入”按钮,即可插入图片。 设置图片格式 选中图片,在“图片工具一格式”选项卡中,可以分别执行“调整”“图片样式”“排列”和“大小”工具组中的命令,对图片格式进行设置。 若要让图片与文字的关系不显得刻板、生硬,可以执行“排列”组→“自动换行”一环绕方式的设置的命令来取得满意的图文排版效果。设置好环绕方式的图片可以放置在文档的任意位置。 试一试 在“小王子.docx”文档中插入图片,观察设置不同环绕方式产生的效果。 小技巧 图片的缩放可以用鼠标拖动8个尺寸控点来实现,但如要保证图片比例正常,则需先按住“Shift”键,再用鼠标拖动图片4个角上的尺寸控点,就能实现图片等比例缩放。 知识链接 字体、字距、行距 综合实践 打开素材文件夹,挑选“小王子”“窗边的小豆豆”或“哈利·波特与魔法石”素材内容,应用本课学习的方法将其编辑排版、美化。 教学反思 ... ...
~~ 您好,已阅读到文档的结尾了 ~~