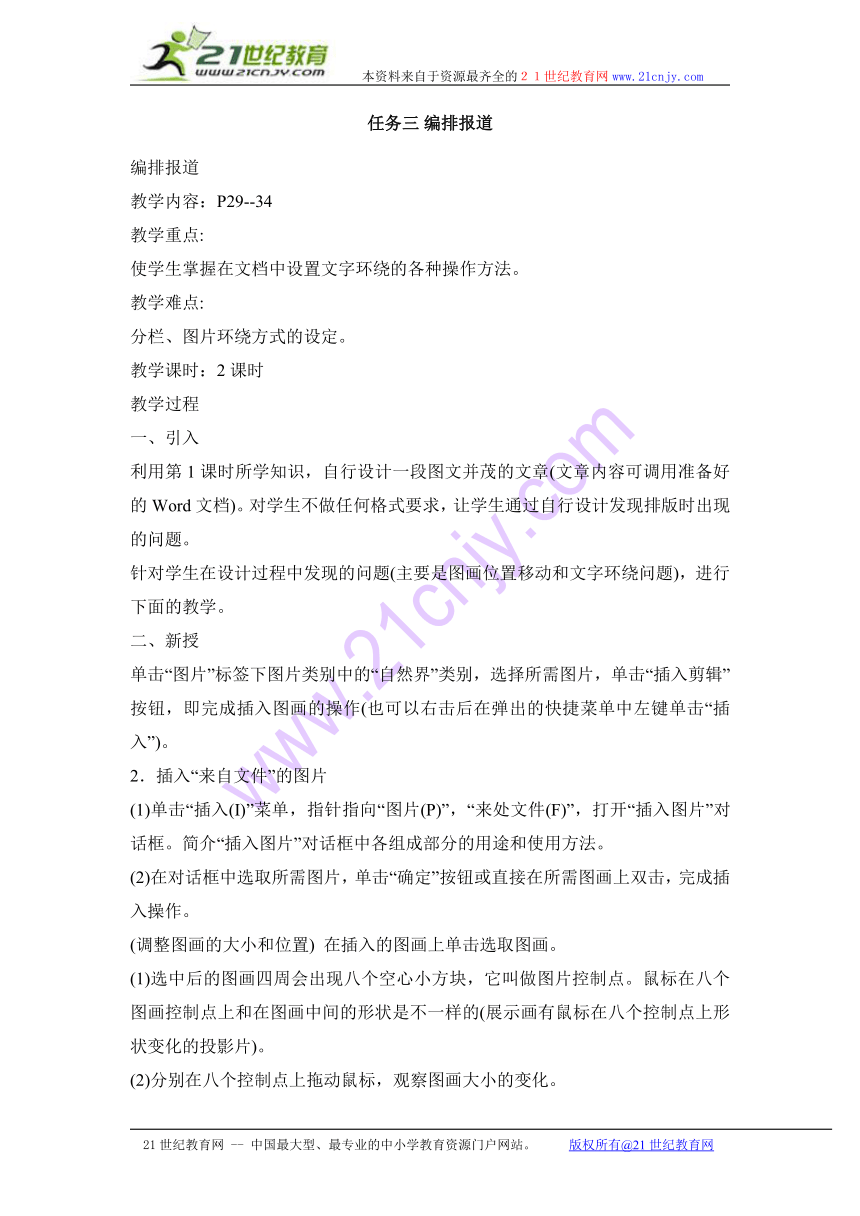
本资料来自于资源最齐全的21世纪教育网www.21cnjy.com 任务三 编排报道 编排报道教学内容:P29--34教学重点:使学生掌握在文档中设置文字环绕的各种操作方法。教学难点:分栏、图片环绕方式的设定。教学课时:2课时教学过程 一、引入利用第1课时所学知识,自行设计一段图文并茂的文章(文章内容可调用准备好的Word文档)。对学生不做任何格式要求,让学生通过自行设计发现排版时出现的问题。针对学生在设计过程中发现的问题(主要是图画位置移动和文字环绕问题),进行下面的教学。二、新授单击“图片”标签下图片类别中的“自然界”类别,选择所需图片,单击“插入剪辑”按钮,即完成插入图画的操作(也可以右击后在弹出的快捷菜单中左键单击“插入”)。 2.插入“来自文件”的图片(1)单击“插入(I)”菜单,指针指向“图片(P)”,“来处文件(F)”,打开“插入图片”对话框。简介“插入图片”对话框中各组成部分的用途和使用方法。(2)在对话框中选取所需图片,单击“确定”按钮或直接在所需图画上双击,完成插入操作。(调整图画的大小和位置) 在插入的图画上单击选取图画。(1)选中后的图画四周会出现八个空心小方块,它叫做图片控制点。鼠标在八个图画控制点上和在图画中间的形状是不一样的(展示画有鼠标在八个控制点上形状变化的投影片)。(2)分别在八个控制点上拖动鼠标,观察图画大小的变化。(3)移动鼠标到图画中间,观察鼠标形状的变化(图片格式设置为嵌入型时无变化)。按住鼠标左键不放并移动鼠标,观察图画随之移动的效果。 [练一练] 插入《秋游》一文的剪贴画,并作适当的调整,使图画大小适中。 (图片工具栏) 当选取插入的图画后,会出现“图片”工具栏(如没有出现“图片”工具栏,可在菜单栏上右击,在弹出的快捷菜单中选取“图片工具栏”复选框即可)。简 介“图片”工具栏上各种按钮的作用和使用方法。重点简介:“图片”工具栏上“设置图片格式”图标按钮下的“设置图片格式”对话框。并示范操作。 [练一练](设置分栏) WORD中的分栏功能可以实现类似报纸的版面效果,方便人们的阅读,再综合利用其他图文效果,会使宣传报道更加贴近我们的阅读口味。师演示一遍分栏设置方法并强调我们可以根据需要,调节栏数、间距、栏的宽度,选择是否需要分割线等。 (设置剪贴画的层次) (1)简介层次的概念(展示复合投影片) (2)在文档中插入两幅剪贴画,调整两幅画的大小和位置,使其中一幅画置于另一幅画的上方,并稍微有点偏移。在其中一幅图画上右击,在弹出的快捷菜单中选取叠放次序下的“置于顶层”、“置于底层”、“上移一层”、“下移一层”,观察两幅图画的变化效果。(3)在图画上右击,在弹出的快捷菜单中选取叠放次序下的“置于文字上方”。观察图画的变化效果。(4)在图画上右击,在弹出的快捷菜单中选取叠放次序下的“置于文字下方”。观察图画的变化效果。 [练一练] 将上课时所做的设计中的图画设置成置于文字下方。 (设置剪贴画的文字环绕) 设置在排版时文字环绕图画问题的途径有以下几种:首先在图片上单击选取图片。 1.快捷方式右击设置图片格式(I) →版式下的嵌入型。右击→设置图片格式(I) →版式下的四周型。右击→设置图片格式(I) →版式下的紧密型。 2.菜单方式格式(O)→边框和底纹(B) →版式下的嵌入型。格式(O)→边框和底纹(B) →版式下的四周型。格式(O)→边框和底纹(B) →版式下的紧密型。 3.工具栏按钮单击“图片”工具栏上的设置图片格式按钮→版式下的嵌入型。单击“图片”工具栏上的设置图片格式按钮→版式下的四周型。单击“图片”工具栏上的设置图片格式按钮→版式下的紧密型。 [练一练] 完善上一课时要求设计的图文并茂的文章,形成图文混排效果。4、删除图片选定图片,点击“编辑”菜单中的“剪切”或 ... ...
~~ 您好,已阅读到文档的结尾了 ~~