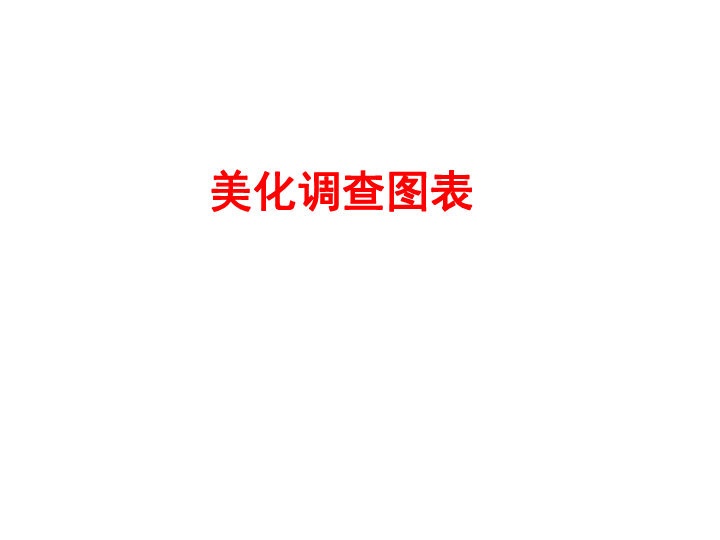
课件36张PPT。美化调查图表导入新知下面两张图表你更喜欢哪张图表呢?为什么?导入新知绘图区图表区系列导入新知 Excel不但能制作图表,还能美化图表,而美化图表是通过改变图表选项和图表区格式来实现的。今天,我们就一起来学一下该怎样美化图表吧!新知讲解一、改变图表选项我们该如何改变图表标题呢?新知讲解选定数据范围第一步:选定数据范围。将鼠标从F2拖动到A1。第二步:单击“图表向导”按钮单击“图表”新知讲解1. 选择图表类型第三步:在出现的对话框中,选择图表类型,单击“下一步”按钮,再选择“系列产生在行”,单击“下一步”按钮。2. 选择“下一步”3. 选择系列产生在“行”4. 选择“下一步”1. 在此更标题新知讲解第四步:在弹出的对话框中,把图表标题“人数统计”改为“五(1)班旅游城市意向调查统计”。2. 标题文字已更改3. 选择“下一步”新知讲解1. 选择“作为其中的对象插入”第五步:选择“作为其中的对象插入”,单击“完成”按钮,就完成了统计图标题的更改。2. 单击“完成”3. 统计图标题已修改新知讲解还有没有其他方法更改图表标题呢?双击鼠标,直接在这里输入新的标题小试牛刀请同学们试一下在选择“标题”那里,我们选择“图例”,更改里面的参数,会有什么效果呢?我们来探究一下。 1. 将“人数统计”放在图表底部; 2. 将右边的“人数统计”删掉。1. 将“人数统计”放在图表底部2. 删除“人数统计”小试牛刀1. 选择“底部”2. “人数统计”就在底部了1. 将“人数统计”放在图表底部; 2. 将右边的“人数统计”删掉。3. 不勾选“显示图例”4. “人数统计”就不见了小试牛刀请同学们试一下其他“网格线”、“坐标轴”、“数据标志”、“数据表”各有什么功能呢?与同桌交流一下。新知讲解二、改变图表区格式我们该如何为我们的统计图添加背景色呢?新知讲解1. 在“区域”中选择淡蓝色2. 点击“确定”在创建的图表空白位置上单击,会出现下图所示的“图表区格式”对话框。新知讲解1. 在“自定义”中选择“颜色”为蓝色,选择“圆角”2. 点击“确定”小试牛刀请尝试一下自己做一下下面的这种效果。新知讲解如何做出下面的这种效果呢?怎样把图片插入到统计图数据点相应的位置呢?新知讲解1. 单击数据点区域,选定范围第一步:将鼠标移到要插入图片的数据点,单击该区域选定范围,然后再单击右键,在弹出的快捷键菜单上选择“数据点格式”。2. 在弹出的快捷菜单上选择“数据点格式”选项新知讲解1. 单击“填充效果”第二步:在弹出的“数据点格式”对话框中单击“填充效果”,在弹出的“填充效果”对话框中单击“图片”的“选择图片”按钮,在相应的路径中找到要插入的图片。2. 在弹出的“填充效果”对话框中单击“图片”选项3. 单击“选择图片”,选择图片路径和图片4. 单击“确定”新知讲解第三步:选择图片后,单击“确定”按钮,就在选定的数据点插入图片了。小试牛刀请同学们给统计图中的其他数据点插入相应城市的图片,并且把图片背景也设为风景图片。如下图所示。新知讲解三、修饰表格我们该如何美化表格中文字,设置表格背景和改变边框颜色呢?要怎样才能做出下面的效果呢?新知讲解选择“设置单元格格式”第一步:选定数据范围,单击右键弹出快捷菜单,选择“设置单元格格式”。新知讲解第二步:在弹出的“单元格格式”对话框中,先选择“边框”、“线条”的样式和颜色,可选择不同的线条样式和颜色,再选“外边框”或“内边框”。1. 选择边框的样式和颜色2. 选择外边框或内部线条新知讲解2. 选择颜色1. 选择“图案”3. 单击确定新知讲解2. 选择颜色1. 选择要改变颜色的字体3. 单击确定小试牛刀改变样式新知讲解四、添加表格标题如何对表格添加下图所示的标题呢?新知讲解1. 选择“ ... ...
~~ 您好,已阅读到文档的结尾了 ~~