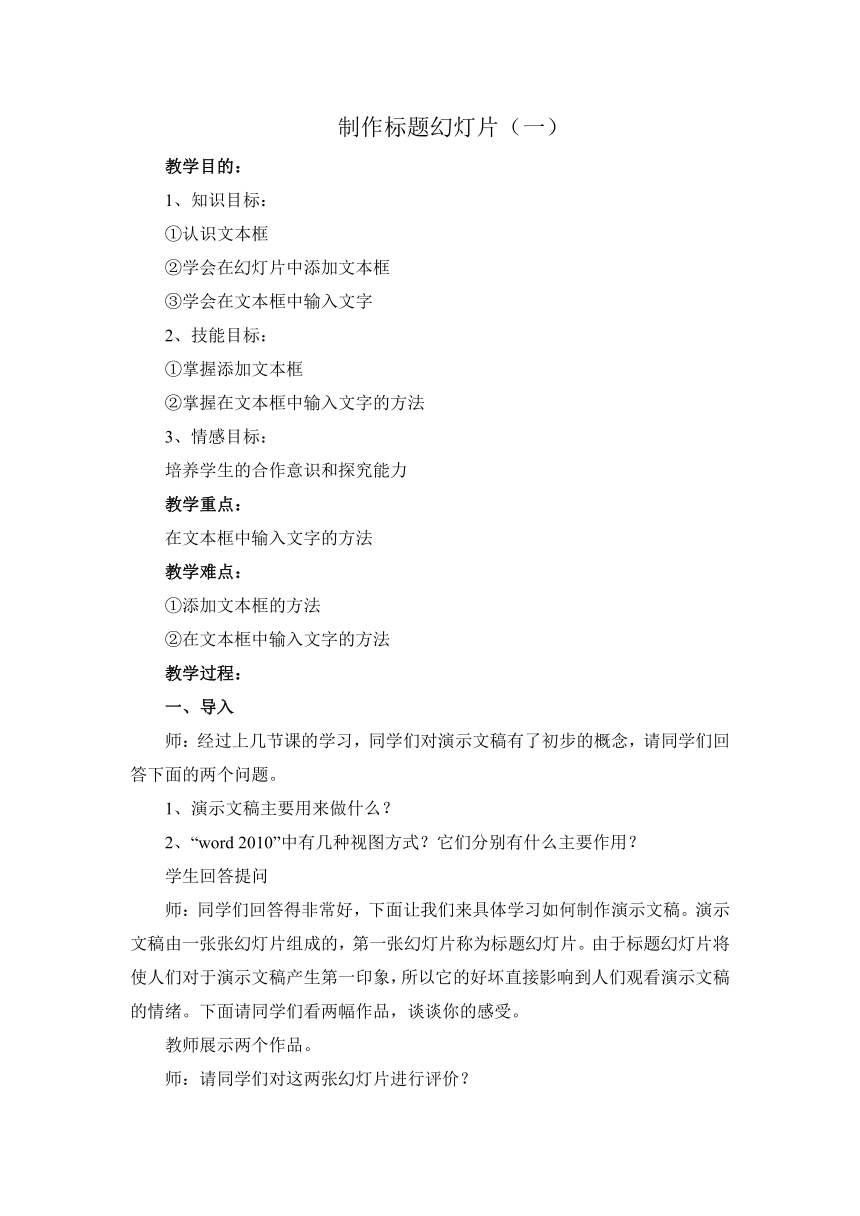
制作标题幻灯片(一) 教学目的: 1、知识目标: ①认识文本框 ②学会在幻灯片中添加文本框 ③学会在文本框中输入文字 2、技能目标: ①掌握添加文本框 ②掌握在文本框中输入文字的方法 3、情感目标: 培养学生的合作意识和探究能力 教学重点: 在文本框中输入文字的方法 教学难点: ①添加文本框的方法 ②在文本框中输入文字的方法 教学过程: 一、导入 师:经过上几节课的学习,同学们对演示文稿有了初步的概念,请同学们回答下面的两个问题。 1、演示文稿主要用来做什么? 2、“word 2010”中有几种视图方式?它们分别有什么主要作用? 学生回答提问 师:同学们回答得非常好,下面让我们来具体学习如何制作演示文稿。演示文稿由一张张幻灯片组成的,第一张幻灯片称为标题幻灯片。由于标题幻灯片将使人们对于演示文稿产生第一印象,所以它的好坏直接影响到人们观看演示文稿的情绪。下面请同学们看两幅作品,谈谈你的感受。 教师展示两个作品。 师:请同学们对这两张幻灯片进行评价? 学生回答。 教师:同学们对于这两个作品做了很好的评价,通过评价可知,演示文稿中标题幻灯片是非常重要的。下面我们来学习如何制作出美观大方的标题幻灯片。 二、新授 1、师述:演示文稿的第一张幻灯片一般称为标题幻灯片或封面幻灯片,用来显示演示报告的标题和报告人的基本信息。一般画册都应该有一个设计精美的封面,用来吸引读者。同样的,演示文稿的标题幻灯片也应该能够产生强烈的视觉效果,当播放演示文稿时,从第一个画面开始就对观众产生强大的吸引力,从而提高作品的感染力。下面,我们就开始制作“塞上新五宝”演示文稿的标题幻灯片。 2、学习输入标题幻灯片中的文字 ⑴生自学 启动“word 2010”程序后,系统会自动创建一个默认的标题幻灯片,显示在“幻灯片编辑”窗格中。幻灯片中用虚线围起来的方框是用来输入文字的,称为文本框。 单击标题幻灯片中“单击此处添加标题”这个提示后,提示信息消失,框内出现插入点光标(一条闪动的竖线),这时就可以在文本框内输入文字了。 ⑵示范演示 ⑶生操作练习 二、做一做 制作“塞上新五宝”演示文稿的标题幻灯片,输入其中的文字“塞上新五宝”和“-宁夏名优土特产”,然后保存设计结果。 ⑴生操作练习,师巡回指导 ⑵小结: 第一步:启动“word 2010”程序,“幻灯片编辑”窗格中显示出默认的标题幻灯片; 第二步:单击第1个文本框中的提示信息“单击此处添加标题”,输入“塞上新五宝”5个字;然后单击第2个文本框中的提示信息“单击此处添加副标题”,输入“-宁夏名铖土特产”这几个字。 第三步:在“塞上新五宝”这几个字前面单击,然后按住左键向右拖动,选定这5个字;再单击菜单栏上的格式,打开“格式”菜单,单击其中的字体命令,弹出“字体”对话框。 第四步:单击“中文字体”框右侧的选项按钮,在打开的下拉列表中选择“隶书”字体;在“字形”选项框中选择“粗体”;删除“字号”选项框中原有的字号,输入“72”。 第五步:单击“颜色”框右端的下拉键,单击其中的绿色色块,将标题文字设成绿色;用同样的方法,将副标题文字设成蓝色,然后单击确定,关闭“字体”对话框。 第六步:单击常用工具上的“保存”按钮,弹出“另存为”对话框,单击“保存在”框,在打开的下拉列表中选中D盘;再在对话框中的文件夹列表中双击你自己的文件夹,“保存在”框中就出现了你的文件夹名。 第七步:对话框的“文件名”框和“保存类型”框中分别给出了默认的文件名“塞上新五宝”和默认的保存类型“WPS 2005文件,可以对它们进行修改,我们现在就采用默认值,单击保存,这个演示文稿就保存到你的文件夹中了。 ⑶说说看 在“word 2010”窗口中输入文字的方法,与在“写字板”窗口中输入 ... ...
~~ 您好,已阅读到文档的结尾了 ~~